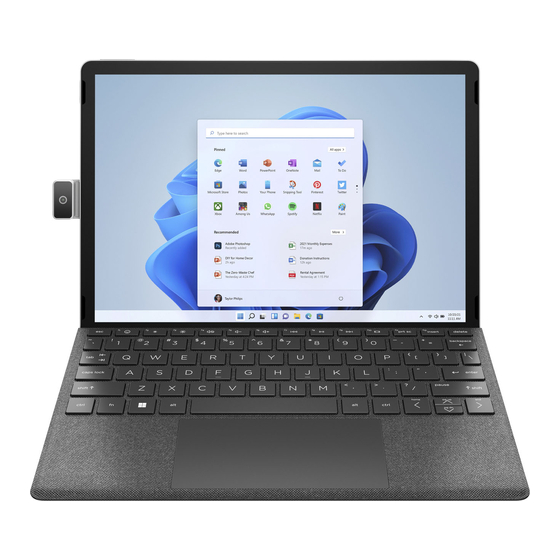
Summary of Contents for HP 11-be0 Series
- Page 1 Maintenance and Service Guide SUMMARY This guide provides information about spare parts, removal and replacement of parts, security, backing up, and more.
- Page 2 SDHC, SDXC, and microSD are trademarks or bound by the terms of the HP End User License Not all features are available in all editions or registered trademarks of SD-3C LLC. Intel and Agreement (EULA).
- Page 3 Safety warning notice Reduce the possibility of heat-related injuries or of overheating the computer by following the practices described. WARNING! To reduce the possibility of heat-related injuries or of overheating the computer, do not place the computer directly on your lap or obstruct the computer air vents. Use the computer only on a hard, flat surface.
- Page 4 Safety warning notice...
-
Page 5: Table Of Contents
Table of contents 1 Product description ............................1 2 Getting to know your tablet ........................... 5 Locating hardware ..............................5 Locating software ..............................5 Top ..................................5 Bottom ................................... 6 Right ..................................7 Left side ................................. 7 Display ..................................8 Low blue light mode .......................... - Page 6 Grounding the work area ........................24 Recommended materials and equipment ..................24 Cleaning your computer ............................25 Enabling HP Easy Clean (select products only) ................. 25 Removing dirt and debris from your computer ................25 Cleaning your computer with a disinfectant ..................26 Caring for wood veneer (select products only) .................
- Page 7 Backing up information and creating recovery media ..................50 Using Windows tools for backing up ....................50 Using the HP Cloud Recovery Download Tool to create recovery media (select products only) ..50 Restoring and recovering your system ....................... 50 Creating a system restore .........................
- Page 8 10 Power cord set requirements ........................60 Requirements for all countries ..........................60 Requirements for specific countries and regions ....................60 11 Recycling ..............................62 Index ................................63 viii...
-
Page 9: Product Description
Table 1-1 Product components and their descriptions Category Description Product Name HP 11 inch Tablet PC Model numbers: 11-be0xxx Processor Intel® Pentium® Silver N6000 (1.1 GHz, turbo up to 3.3 GHz, 2933 MHz/4 MB L3, quad core, 6 W) Graphics Internal graphics Intel®... - Page 10 Description Supports Alexa Supports XiaoWei HP True Vision 13 MP Camera - auto focus, Mobile Industry Processor Interface (MIPI), back-illuminated sensor (BSI) sensor, f2.0, wide dynamic range (WDR)/temporal noise reduction (TNR), 76° narrow field of view (NFOV) 13 MP by 30 frames per second...
- Page 11 Table 1-1 Product components and their descriptions (continued) Category Description Fast charge AC adapter, USB Type-C® 45 W, nPFC (non-power factor correcting), straight,1.8 m (6.0 ft) 30 W USB-C, wall mount, straight, fixed, 2-prong, power adapter (IIan) 30 W USB-C, wall mount, straight, fixed, 2-prong, power adapter (Suao) Power cord C5, conventional, 1.0 m (3.3 ft) Security...
- Page 12 Table 1-1 Product components and their descriptions (continued) Category Description Kickstand Soft keyboard Chapter 1 Product description...
-
Page 13: Getting To Know Your Tablet
● USB Type-C® power connector and SuperSpeed Connects an AC adapter that has a USB Type-C connector, 5 Gbps port with HP Sleep and Charge and supplying power to the tablet and, if needed, charging the tablet DisplayPort™ output battery. -
Page 14: Bottom
Table 2-1 Top components and their descriptions (continued) Component Description Connects a USB device, provides high-speed data transfer, and charges small devices (such as a smartphone), even when the tablet is off. NOTE: Use a standard USB Type-C charging cable or cable adapter (purchased separately) when charging a small external device. -
Page 15: Right
Table 2-2 Bottom component and its description Component Description Portrait pogo connectors Connect the tablet to the optional keyboard. Right Identify the components on the right side of the tablet. Table 2-3 Right-side components and their descriptions Component Description Volume button Controls speaker volume on the tablet. -
Page 16: Display
The Safety & Comfort Guide also provides important electrical and mechanical safety information. The Safety & Comfort Guide is available on the web at http://www.hp.com/ergo. Table 2-5 Display components and their descriptions... -
Page 17: Rear
For wireless regulatory notices, see the section of the Regulatory, Safety, and Environmental Notices that applies to your country or region. To access this guide: Select the Search icon in the taskbar, type HP Documentation in the search box, and then select HP Documentation. ▲ Rear Identify the rear component. -
Page 18: Using The Kickstand
Table 2-6 Rear component and its description Component Description to the rear. The camera can rotate up to 235° for share mode or desktop view. NOTE: Camera functions vary depending on the camera hardware and software installed on your product. Using the kickstand The kickstand works with the tablet in portrait or landscape mode. -
Page 19: Keyboard (Soft Cover) (Select Products Only)
Keyboard (soft cover) (select products only) Keyboards can vary by language. Connecting the keyboard The tablet can connect to the keyboard in either portrait or landscape mode. Pogo connectors are located on the bottom edge and left side of the tablet. To connect the keyboard, lower the tablet onto the keyboard until the connectors click into place. -
Page 20: Touchpad Settings And Components
Touchpad settings and components Learn the touchpad settings and components Touchpad settings Learn how to adjust touchpad settings. Adjusting touchpad settings Use these steps to adjust touchpad settings and gestures. Select the Search icon in the taskbar, type touchpad settings in the search box, and then press enter. -
Page 21: Lights
Table 2-7 Touchpad components and their descriptions Component Description Touchpad zone Reads your finger gestures to move the pointer or activate items on the screen. Left touchpad button Functions like the left button on an external mouse. Right touchpad button Functions like the right button on an external mouse. -
Page 22: Special Keys
Table 2-8 Light and its description Component Description Caps lock light On: Caps lock is on, which switches the key input to all capital letters. Special keys Identify the special keys. Table 2-9 Special keys and their descriptions Component Description Displays system information when pressed in combination with key. -
Page 23: Labels
Your service label will resemble one of the following examples. Refer to the illustration that most closely matches the service label on your computer. Table 2-10 Service label components Component Serial number Product ID HP product name and model number Labels... -
Page 24: Inserting A Microsd Card
Table 2-11 Service label components Component HP product name Model number Product ID Serial number Warranty period Table 2-12 Service label components Component HP product name Model number Warranty period Product ID Serial number Regulatory labels—Provide regulatory information about the computer. - Page 25 Replace the tray in the tablet. Press in gently on the tray (4) until it is firmly seated. Inserting a microSD card...
-
Page 26: Illustrated Parts Catalog
To identify the computer major components, use this illustration and table. NOTE: HP continually improves and changes product parts. For complete and current information about supported parts for your computer, go to http://partsurfer.hp.com, select your country or region, and then follow the on-screen instructions. NOTE: Details about your computer, including model, serial number, product key, and length of warranty, are on the service tag at the bottom of your computer. - Page 27 Table 3-1 Computer major component descriptions and part numbers Item Component Spare part number Display panel kit M93495-001 Battery (2 cell, 32 Whr, 4.18 Ah) M75108-006 NOTE: Battery adhesive is available as spare part number M98024-001. Camera (includes cable) M93508-001 NOTE: The camera bracket is available as spare part number M98023-001.
-
Page 28: Miscellaneous Parts
Table 3-1 Computer major component descriptions and part numbers (continued) Item Component Spare part number 8 GB system memory M93505-601 4 GB system memory M93504-601 (16) Kickstand M93494-001 (17) Computer cover (includes battery) M98025-001 (18) WLAN antennas M93511-001 NOTE: Antenna adhesive is available as spare part number M98505-001. (19) BIOS board M98510-001... -
Page 29: Removal And Replacement Procedures Preliminary Requirements
Removal and replacement procedures preliminary requirements Use this information to properly prepare to disassemble and reassemble the computer. Tools required You need the following tools to complete the removal and replacement procedures: Tweezers ● Nonconductive, nonmarking pry tool ● Magnetic Phillips P1 screwdriver ●... -
Page 30: Electrostatic Discharge Information
IMPORTANT: Drives are fragile components. Handle them with care. To prevent damage to the computer, damage to a drive, or loss of information, observe these precautions: Before removing or inserting a hard drive, shut down the computer. If you are unsure whether the computer is off or in Hibernation, turn the computer on, and then shut it down through the operating system. -
Page 31: Preventing Electrostatic Damage To Equipment
Table 4-1 Static electricity occurrence based on activity and humidity (continued) Relative humidity Event Walking across vinyl floor 3,000 V 5,000 V 12,000 V Motions of bench worker 400 V 800 V 6,000 V Removing DIPs (dual in-line packages) from plastic tube 400 V 700 V 2,000 V... -
Page 32: Grounding The Work Area
Use conductive field service tools, such as cutters, screwdrivers, and vacuums. ● Avoid contact with pins, leads, or circuitry. ● Recommended materials and equipment HP recommends certain materials and equipment to prevent static electricity. Antistatic tape ● Antistatic smocks, aprons, or sleeve protectors ●... -
Page 33: Cleaning Your Computer
Enabling HP Easy Clean (select products only) HP Easy Clean helps you to avoid accidental input while you clean the computer surfaces. This software disables devices such as the keyboard, touch screen, and touchpad for a preset amount of time so that you can clean all computer surfaces. -
Page 34: Cleaning Your Computer With A Disinfectant
Keep liquids away from the product. Avoid getting moisture in any openings. If liquid makes its way inside your HP product, it can cause damage to the product. Do not spray liquids directly on the product. Do not use aerosol sprays, solvents, abrasives, or cleaners containing hydrogen peroxide or bleach that might damage the finish. -
Page 35: Caring For Wood Veneer (Select Products Only)
When grounding is not possible, use an ionizer to dissipate electric charges. Accessing support information Use this information to find the HP support that you need. Table 4-3 Support information locations... - Page 36 Search collect Chrome device logs. Technical bulletins To locate technical bulletins: Go to www.hp.com. Place the cursor over Problem solving to display more options. Select Support & Troubleshooting. Type the serial number, product number, or product name to go to the product support page.
-
Page 37: Removal And Replacement Procedures For Authorized Service Provider Parts
NOTE: HP continually improves and changes product parts. For complete and current information about supported parts for your computer, go to http://partsurfer.hp.com, select your country or region, and then follow the on-screen instructions. You must remove, replace, or loosen as many as 46 screws when you service the parts described in this chapter. -
Page 38: Basic Camera Function Test
You can also use the calibration tool to determine if the camera was deliberately turned back during rotation by using the Get Reverse Count feature of the calibration tool. For more information about the calibration tool, see https://support.hp.com/. Display assembly To remove and disassemble the display assembly, use these procedures and illustrations. - Page 39 Position an open suction cup on the top corner of the display (1), and then lift up on the handle to secure the suction cup (2). Pull the suction cup up to release the panel from the display (3). Lift the panel up enough to insert a tool between the panel and the computer (4).
-
Page 40: Touch Control Board
While holding up the display, disconnect the following cables from the system board: (1) Touch cable (ZIF connector) (2) Display LVDS cable (reverse ZIF connector) If you need to replace the display cables, disconnect touch cable from the ZIF connector on the back of the display panel (1). -
Page 41: Speakers
Table 5-3 Touch control board and cable descriptions and part numbers Description Spare part number Touch control board M93498-001 Touch control board cable M93497-001 Prepare the computer for disassembly (see Preparation for disassembly on page 29). Remove the display assembly (see Display assembly on page 30). -
Page 42: Sensor Board
Prepare the computer for disassembly (see Preparation for disassembly on page 29). Remove the display assembly (see Display assembly on page 30). Disconnect the battery cable from the system board (see Battery on page 44). Remove the speakers: Disconnect the two speaker cables from the system board (1). Remove the speaker cables from their routing around the left and top of the computer (2). -
Page 43: Power Button
Remove the sensor board: Disconnect the sensor board cable from the ZIF connector on the system board (1). Pull the cable out from under the antenna cable that connects to the integrated WLAN module (2). Remove the sensor board from the computer (3). Reverse this procedure to install the sensor board. -
Page 44: Bios Board
Remove the bracket (3), and then remove the power button module from the computer (4). Reverse this procedure to install the power button. Run the camera function test after the repair. For more information, see Basic camera function test on page BIOS board To remove the BIOS board, use this procedure and illustration. -
Page 45: Pogo Connectors And Cables
Remove the board from the computer (2). The board is secured with adhesive. To replace the BIOS board, reverse the removal procedures. Run the camera function test after the repair. For more information, see Basic camera function test on page Pogo connectors and cables The computer includes two different pogo connectors so that the user can connect a keyboard and orient the display in either portrait or landscape mode. -
Page 46: Wlan Antennas And Cables
Remove the connector and cable from the computer (3). Bottom (portrait mode) Right side (landscape mode) Reverse this procedure to install the pogo connector and cable. Run the camera function test after the repair. For more information, see Basic camera function test on page WLAN antennas and cables To remove the WLAN antennas and cables, use this procedure and illustration. -
Page 47: System Board
Table 5-9 WLAN antennas description and part number Description Spare part number WLAN antennas M93511-001 Antenna adhesive M98505-001 Prepare the computer for disassembly (see Preparation for disassembly on page 29). Remove the display assembly (see Display assembly on page 30). Disconnect the battery cable from the system board (see Battery on page 44). - Page 48 Before removing the system board, follow these steps: Prepare the computer for disassembly (see Preparation for disassembly on page 29). Remove the display assembly (see Display assembly on page 30). Disconnect the battery cable from the system board (see Battery on page 44).
- Page 49 Remove the Phillips M2.0 × 3.0 screw (4) from the solid-state drive. Remove the three pieces of thin gray tape (1). Remove the plastic piece that covers the WLAN antenna cable connectors on the system board (2). Lift up the antenna that is glued to the heat sink (3). Remove the black foam tape from the left side near the camera (4).
-
Page 50: Solid-State Drive
Lift the interior side of the system board up (1), and then remove the system board from the computer Reverse this procedure to install the system board. Run the camera function test after the repair. For more information, see Basic camera function test on page Solid-state drive To remove the solid-state drive, use this procedure and illustration. -
Page 51: Camera
To install the solid-state drive, reverse the removal procedures. Run the camera function test after the repair. For more information, see Basic camera function test on page When installing a new solid-state drive, be sure to install a thermal pad onto the drive. Camera To remove the camera, use this procedure and illustration. -
Page 52: Battery
Disconnect the battery cable from the system board (see Battery on page 44). Remove the system board (see System board on page 39). Remove the camera: Remove the two Phillips M2.0 × 3.0 screws from the camera module brackets (1). Remove the two Phillips M1.0 ×... - Page 53 WARNING! To reduce potential safety issues, use only the user-replaceable battery provided with the computer, a replacement battery provided by HP, or a compatible battery purchased from HP. IMPORTANT: Removing a battery that is the sole power source for the computer can cause loss of information.
- Page 54 the tweezers as you continue to pull the tape out from behind the battery (2). You must pull the tape multiple times before it is completely removed. NOTE: Tips for removing the tape the secures the battery: Pull the tape out from under the battery at an approximate 45° angle. ●...
-
Page 55: Using Setup Utility (Bios)
Start menu is displayed. Updating Setup Utility (BIOS) Updated versions of Setup Utility (BIOS) might be available on the HP website. Most BIOS updates on the HP website are packaged in compressed files called SoftPaqs. Some download packages contain a file named Readme.txt, which contains information regarding installing and troubleshooting the file. -
Page 56: Preparing For A Bios Update
Downloading a BIOS update After you review the prerequisites, you can check for and download BIOS updates. Select the Search icon in the taskbar, type support in the search box, and then select the HP Support Assistant app. – or –... - Page 57 Double-click the file that has an .exe extension (for example, filename.exe). The BIOS installation begins. Complete the installation by following the on-screen instructions. NOTE: After a message on the screen reports a successful installation, you can delete the downloaded file from your hard drive.
-
Page 58: Backing Up, Restoring, And Recovering
Using the HP Cloud Recovery Download Tool to create recovery media (select products only) You can use the HP Cloud Recovery Download Tool to create HP Recovery media on a bootable USB flash drive. For details: Go to http://www.hp.com/support, search for HP Cloud Recovery, and then select the result that ▲... -
Page 59: Creating A System Restore
You can use HP Recovery media to recover the original operating system and software programs that were installed at the factory. On select products, it can be created on a bootable USB flash drive using the HP Cloud Recovery Download Tool. -
Page 60: Using Hp Sure Recover (Select Products Only)
Using HP Sure Recover (select products only) Select computer models are configured with HP Sure Recover, a PC operating system (OS) recovery solution built into the hardware and software. HP Sure Recover can fully restore the HP OS image without installed recovery software. -
Page 61: Using Hp Pc Hardware Diagnostics
After HP PC Hardware Diagnostics Windows is installed, follow these steps to access it from HP Support Assistant. Select the Search icon in the taskbar, type support in the search box, and then select the HP Support Assistant app. – or –... -
Page 62: Accessing Hp Pc Hardware Diagnostics Windows From The Start Menu (Select Products Only)
Accessing HP PC Hardware Diagnostics Windows from the Start menu (select products only) After HP PC Hardware Diagnostics Windows is installed, follow these steps to access it from the Start menu. Select the Start button, and then select All apps. -
Page 63: Installing Hp Pc Hardware Diagnostics Windows
HP UEFI support environment because only .exe files are provided. For more information, see Downloading HP PC Hardware Diagnostics UEFI to a USB flash drive on page If your PC does not start in Windows, you can use HP PC Hardware Diagnostics UEFI to diagnose hardware issues. -
Page 64: Downloading Hp Pc Hardware Diagnostics Uefi To A Usb Flash Drive
Downloading the latest HP PC Hardware Diagnostics UEFI version To download the latest HP PC Hardware Diagnostics UEFI version to a USB flash drive, follow this procedure. Go to http://www.hp.com/go/techcenter/pcdiags. The HP PC Diagnostics home page is displayed. -
Page 65: Downloading Remote Hp Pc Hardware Diagnostics Uefi
Downloading Remote HP PC Hardware Diagnostics UEFI HP Remote PC Hardware Diagnostics UEFI is also available as a SoftPaq that you can download to a server. Downloading the latest Remote HP PC Hardware Diagnostics UEFI version You can download the latest HP PC Hardware Diagnostics UEFI version to a USB flash drive. -
Page 66: Specifications
Specifications This chapter provides specifications for your computer. Computer specifications This section provides specifications for your computer. When traveling with your computer, the computer dimensions and weights, as well as input power ratings and operating specifications, provide helpful information. Table 9-1 Computer specifications Metric U.S. -
Page 67: Display Specifications
Table 9-1 Computer specifications (continued) Metric U.S. Nonoperating –15 m to 12,192 m –50 ft to 40,000 ft NOTE: Applicable product safety standards specify thermal limits for plastic surfaces. The device operates well within this range of temperatures. Display specifications This section provides specifications for your display. -
Page 68: 10 Power Cord Set Requirements
10 Power cord set requirements This chapter provides power cord requirements for countries and regions. The wide-range input feature of the computer permits it to operate from any line voltage from 100 V ac to 120 V ac, or from 220 V ac to 240 V ac. The three-conductor power cord set included with the computer meets the requirements for use in the country or region where the equipment is purchased. - Page 69 Table 10-1 Power cord requirements for specific countries and regions (continued) Country/region Accredited agency Applicable note number India Israel Italy Japan Netherlands KEMA New Zealand SANZ Norway NEMKO People's Republic of China Saudi Arabia SASO Singapore South Africa SABS South Korea Sweden SEMKO Switzerland...
-
Page 70: 11 Recycling
Follow the local laws and regulations in your area for battery disposal. HP encourages customers to recycle used electronic hardware, HP original print cartridges, and rechargeable batteries. For more information about recycling programs, see the HP website at http://www.hp.com/recycle. -
Page 71: Index
55 identifying 5 display 8 using 55 action key, identifying 15 keyboard (soft cover) area 11 HP PC Hardware Diagnostics Windows ambient light sensor, identifying left side 7 accessing 53, 54 color sensor, identifying 9 lights 13 downloading 54... - Page 72 2 right-side components 7 portrait pogo connectors, identifying 7 USB Type-C power connector and ports SuperSpeed 5 Gbps port with HP sensor board product description 2 Sleep and Charge and DisplayPort removal 34 USB Type-C power connector and output, identifying 5...









