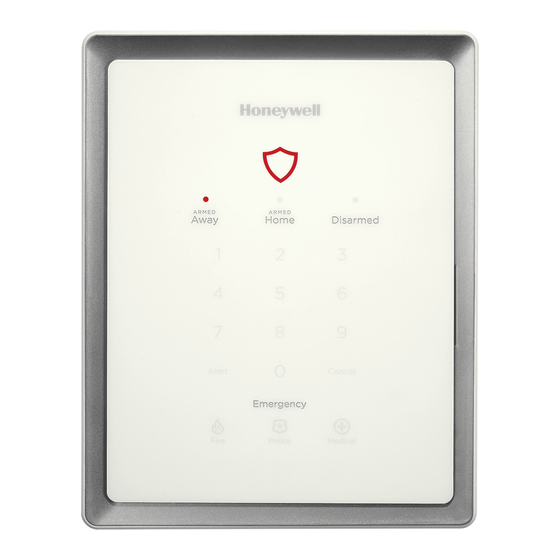
Honeywell Lyric LCP300-L User Reference Manual
Hide thumbs
Also See for Lyric LCP300-L:
- User reference manual (68 pages) ,
- Installation and reference manual (42 pages) ,
- Quick installation manual (8 pages)
Table of Contents
Quick Links
Table of Contents

Summary of Contents for Honeywell Lyric LCP300-L
- Page 1 User Reference Guide Ref: LCP300-L/LCP300-LC 800-21670 10/16 Rev A...
- Page 2 Honeywell has not approved such device for use with your security system. Use of any such unauthorized device may cause damage or compromise the performance of your security system and affect the validity of your Honeywell limited warranty.
-
Page 3: Table Of Contents
TABLE OF CONTENTS OVERVIEW ......................ERROR! BOOKMARK NOT DEFINED. About This Guide ............................Error! Bookmark not defined. Basic Functions ........................................5 About the Control Panel ....................................10 Home Button Status Indications .................................. 10 The Tools Menu ........................................12 SECURITY ......................................14 Security Features ....................................... - Page 4 SYSTEM DISPLAY AND BUTTONS ............................51 WIRELESS KEYS ................................... 53 Key Assignments ......................................53 SiXFOB Wireless Key Status Indications ..............................53 EVENT LOG CODES ................................... 54 GLOSSARY ...................................... 56 FIRE/CO ALARM SYSTEM ................................ 57 In Case of Fire ........................................57 In Case of Carbon Monoxide Alarm ................................
-
Page 5: Overview
Overview The Lyric Gateway combines a security system and home automation with flexibility to operate your system locally using Wi-Fi® connection or remotely over the internet using smart devices and easy to use Apps. Your system can include wireless sensors to provide burglary protection and smoke and combustion detectors to provide early fire and carbon monoxide (CO) warnings (if installed). -
Page 6: Basic Functions
Basic System Functions Security Press Arm in Home mode and enter your user code Arm in Away mode and enter your user code and enter your user code. Repeat to silence Disarm system & silence alarms alarms/alerts Emergency Then press: notifies the monitoring company of the emergency type (if programmed to do so) - Page 7 Common Master User Functions Press (Security) then , (Tools) and enter your Master User code. Add, delete or modify user codes (Users) View a list of System Events (Events) System tests (Advanced) and select Walk Test or Comm. Test Set Date and Time (Date Time) View a list of smart devices (Keypad)
- Page 8 Security Features NOTES: • For the Lyric Gateway to report alarms over the internet, your Wi-Fi network MUST have power at all times. • You must arm your security system in order for it to sound alarms. Sensors and Your system’s sensors are assigned to numbered zones that correspond to areas of your home.
- Page 9 False Alarm Prevention Many false alarms are caused by minor problems, such as a door or window left open when exiting the home. Gateway includes several features to help prevent false alarms. Note that some are optional or must be programmed by the installer. Disabling these features may increase security, but may also increase the chance of false alarms.
-
Page 10: About The Control Panel
About the Gateway Touchpad The Lyric Gateway Touchpad is designed to operate your basic security features. Also, you can quickly see your system status by which items on the Touchpad are lit. The System Status Shield and arming options are always lit to show system status at a glance. Emergency is also always lit, so it is easy to find, when needed. - Page 11 System Sounds Function Description Beeping accompanies entry/exit countdowns, pressed buttons and other functions* Volume adjustable for voice announcements, chimes and most sounds (adjusted through the MyHome Gateway™ App) Alarms signaled by the Gateway’s built-in sounder and external sirens/speakers (if installed). Alarm volume is not adjustable.
- Page 12 Software Update Notifications Software updates for the Gateway are published periodically. Certain critical updates are installed automatically. After updates of this type, information about the update are found by using the Messages option on the MyHome Gateway App Home screen ???. Navigating with the MyHome Gateway App Use the MyHome Gateway™...
-
Page 13: The Tools Menu
The Tools Menu Home > Security > Tools NOTE: The Master User code is required to access Tools. This menu offers access to most of Gateway’s important settings and maintenance functions.: The Master User can add/remove other users and control users’ Users access to features. -
Page 14: Security
Security Home > Security IMPORTANT If the Gateway is beeping rapidly when you enter the premises, an alarm has occurred and an intruder still be nearby. LEAVE IMMEDIATELY and CONTACT THE POLICE from a safe location. Security Features NOTES: • For the Lyric Gateway to report alarms over the internet, your Wi-Fi network MUST have power at all times. - Page 15 Arming states include Arm Away For times when no one is home; protects all perimeter and interior zones. Arm Home For times when the house is occupied; protects only perimeter zones. Arm Custom Arms the system with pre-selected zones bypassed. Bypass This feature allows you to arm the system while intentionally leaving selected zones unprotected.
- Page 16 Arm Home Security > Arm Home By default, this mode’s exit delay countdown is silent. • The system beeps three times and announces “Armed Home; exit now”. The exit delay countdown begins. • Press Restart Timer if you need more time to leave. •...
-
Page 17: Disarming The System
Disarming the System Security > Disarm NOTE: Disarming the system also silences audible alarms and trouble alerts. IMPORTANT SECURITY NOTICE Your wireless key (key fob) is similar to your keys or access card. If lost or stolen, another person can compromise your security system. Immediately notify your Dealer/Installer of a lost or stolen wireless key. -
Page 18: Entry And Exit Delays
Entry and Exit Delays NOTE: Entry and exit delay times are programmed by your installer. There is room to jot them down in Your System Information, near the end of this guide. Entry Delay Entry delay allows time to disarm the system when entering the premises. If the system is not disarmed before the entry delay period ends, an alarm occurs. -
Page 19: Emergency Alarms
Emergency Alarms Available Emergency modes may vary, depending on the options programmed by your installer. IMPORTANT Use the Gateway Touchpad to trigger an Emergency. An Emergency can be canceled or cleared from the Gateway Touchpad, the MyHome Gateway App or Total Connect. -
Page 20: Chimes/Voice Annunciations
Clearing an Emergency Alarm After a Emergency alarm is cancelled, the Gateway continues to display zone information associated with the alarm (this feature is known as Memory of Alarm). To cancel and silence the alarm, enter a user code. To clear memory of alarm on the screen, enter the user code again. Memory of alarm can also be dismissed with these steps: Cancel and silence the alarm with a user code as above. -
Page 21: Audio Alarm Verification (Two-Way Voice)
Audio Alarm Verification (Two-Way Voice) This feature allows your central monitoring station to listen to or talk with individual(s) on the premises when an alarm has occurred (if programmed). NOTES: • System announcements are disabled when this feature is active. •... -
Page 23: Automation: Z-Wave And Other Devices
Automation: Z-Wave and Other Devices Home > Automation IMPORTANT Automation can ONLY be used for lifestyle enhancement. It must not be used for personal safety or property protection. Working with Z-Wave Devices Z-Wave automation functionality is supplementary only and has not been NOTE evaluated by compliance agency. - Page 24 Selecting a device category opens a list of devices in that category. An example of the Switch category is pictured. For most devices, status is indicated by the color of the icon. The Refresh button updates device status indications on the display. Operating Z-Wave Devices Manually On the Automation Management screen, select one of the device categories.
- Page 25 Install and test the thermostat before Including it in your system. Refer to the device’s instructions for more information about installation. IMPORTANT Honeywell is not responsible for property damages due to improper setting of thermostat modes. NOTES: • Some thermostats do not update temperature status automatically.
- Page 26 Lyric Gateway Z-Wave Thermostat Functions Button Function Mode Select between HEAT, COOL and OFF. Select between ON, CIRCULATE and AUTO. Allows temporary override of programmed Smart Scenes HOLD that may operate the thermostat. Allows selected thermostat to run programmed Smart NORMAL Scenes.
- Page 27 Advanced Tools From the Automation Management screen, open Tools. 2. Select Advanced Tools. 3. Enter the Master User code. The Advanced Tools screen appears: View Enrolled Devices Press to display Z-Wave device information: System Index/name, Secured or Non-Secured, device type, device ID, manufacturer, node number. View Enrolled Controllers Press to display...
- Page 28 Failed Devices (Failed Nodes) When the system tries to operate a Z-Wave device that has no AC power or other problems, it is identified as a Failed Device. The system may take up to a minute after the operation to detect the failure.
- Page 29 Gateway network. Z-Wave devices that are always powered can serve as repeaters regardless of manufacturer. USE OF THESE PRODUCTS IN COMBINATION WITH NON-HONEYWELL PRODUCTS IN A WIRELESS MESH NETWORK, OR TO ACCESS, MONITOR OR CONTROL DEVICES IN A WIRELESS MESH NETWORK VIA THE INTERNET OR ANOTHER EXTERNAL WIDE AREA NETWORK, MAY REQUIRE A SEPARATE LICENSE FROM SIPCO, LLC.
-
Page 30: Garage Doors
Remember to specify AM or PM. Press Done to save. Edit Press to rename the selected garage door. Use the on-screen keypad and press Save. NOTE: The Lyric Gateway does not support the status LED on the garage kit’s relay module (Honeywell 5877). -
Page 31: Automation: Smart Scenes
IMPORTANT When the Gateway is connected to a remote services account (e.g. Honeywell Total Connect™), Smart Scenes can be created and modified ONLY via remote services. Smart Scenes can be created, deleted or edited at the Gateway ONLY by the Master User. -
Page 32: Creating A Smart Scene
Creating a Smart Scene Creating any Smart Scene involves these settings: • Name • The type of trigger that initiates the Smart Scene • The type of user who can manually run the Smart Scene • The resulting action(s) that take place when the triggering events or conditions occur NOTE: Creating a Smart Scene should begin with giving it a Name. - Page 33 7. Select Scheduled. a. Select the type of user who can run the Smart Scene. b. Select Scheduled to display clock and calendar settings. c. Set a time when the Smart Scene will start. Be sure to specify AM or PM. You can select Sunrise or Sunset instead of setting a time on the clock.
- Page 34 NOTE: Your system may include Zones that do not offer every Zone Type response. b. Restore Zone Type starts the Smart Scene when any zone with the selected Zone Type returns to its normal state (such as a door closing). The options are the same as Event Zone Type options.
-
Page 35: Hold
c. Select one or more devices and set the device’s desired operation. (For example, set switches to on or off, or locks to locked or unlocked.) d. After adding a device and its desired operation to the Smart Scene, press Save. Other available devices are displayed again so that they can be added to the Smart Scene. -
Page 37: Video
Video Home > Video Gateway can display live video from as many as eight Wi-Fi-connected cameras. NOTE: Gateway and its cameras must be on the same Wi-Fi network. IMPORTANT If the Gateway loses AC power, the Video function is disabled to minimize drain on the backup battery. -
Page 38: Video Recovery
Video Recovery Home > Security > Tools > Wi-Fi Config If video from remote cameras is lost or becomes distorted, the system can attempt to reset video streaming. By default, Gateway automatically begins to recover video about 60 seconds after Wi-Fi communication has been restored. -
Page 39: Users And Security Codes
Users and Security Codes Home > Security > Tools > Users Gateway uses 4-digit codes to restrict certain functions to selected users. A special 4-digit code can be set to trigger the system’s Duress function. User codes can be used interchangeably when performing system functions (a system armed with one user's code can be disarmed by another user's code), with the exception of the Guest Code described below. -
Page 40: Adding Users And Assigning Codes
Adding Users and Assigning Codes On the Home screen, press Security. 2. Press Tools, and enter the Master User code. 3. Select Users. Existing Users are displayed, along with the Guest and Duress code listings. Four asterisks appear on each listing that has a security code already established. User Settings for full details. -
Page 41: User Settings
User Settings User Name Newly-created users are given a default name. To customize a user’s name: Press Name at upper left on the display. A keyboard appears. 2. Press Clear to delete the default name. 3. Enter the desired name, using as many as 10 characters. 4. -
Page 43: System Settings
System Settings Brightness/Volume Home > Settings Adjust voice and system sounds with the Volume slider. System sounds include zone alert chimes and countdown beeps. Adjust touchscreen brightness with the Brightness slider. NOTES: • As the sliders move, the Controller previews changing volume and brightness levels. •... -
Page 44: Software Updates
9. Press OK and Save. 10. Press to return to the previous screen. Join a WPS Network On the Gateway, have the list of Wi-Fi options ready. Don’t press any buttons yet. 2. Press the WPS button on the access point device or router. 3. -
Page 45: Date / Time
4. Remove the USB storage device. Keypad Home > Security > Tools > Keypad This menu displays the MAC ID of mobile devices connected to Gateway via the Honeywell MyHome Gateway app. The MAC ID is listed here when the app is first configured for use with Gateway. -
Page 46: Testing Your System
Testing Your System NOTE: TESTING SHOULD BE PERFORMED WEEKLY. Before testing, the system should be disarmed and all protected doors and windows closed. The Home button should show green. No alarm messages are sent to your alarm monitoring company during these tests. Press Tools and enter the 4-digit Master User code. -
Page 47: Testing Communications
Testing Communications Home > Security > Tools > Advanced > Comm. Test These tests check the system’s cellular network and internet (Wi-Fi/Ethernet) connections. On the Advanced menu, press Comm. Test. The options vary with the devices installed in your system. Select the desired option to test connectivity and/or send test messages to the Central Station. -
Page 48: Maintenance
Maintenance The Lyric Gateway is designed to require little maintenance. However, testing your system is strongly recommended, and regular cleaning is suggested. • Test the system weekly. Testing Your System for more information. • Test your system after any alarm occurs. Care and Cleaning •... - Page 49 5. Unplug the battery and remove it as seen below. 6. Install the replacement battery; remember to replace the connector inside the battery compartment. 7. Depending on your choice of a standard- or high-capacity replacement battery, position the battery retainer clip as seen below. Need New Graphics 8.
-
Page 50: Communication Module Replacement
Communication Module Replacement Home > Security > Tools > Advanced > Install Cellular Module Refer to the illustrations below and follow these steps to replace a communication module: THEN Need New Graphics Removing the Bezel Installing the Communication Module With the system not armed, select Tools on the Security menu. 2. -
Page 51: System Display And Buttons
SYSTEM DISPLAY and Buttons Zone numbers, location and other information may be displayed with status indications. Failure and Trouble indications and panel Emergency buttons appear in red. Home Screen Security Automation Video Smart Scenes Notices Settings Control Panel Buttons Below Touchscreen Emergency Home Press and hold for on-screen options... - Page 52 Features/Various Icons may appear in red or orange to indicate device status. Problems involving Z-Wave devices are indicated by the Automation icon appearing in gray on the Home screen. Clean Control Automation Date/Time Panel Tools Switches Reminders Voice Thermostats Users Command Wi-Fi Locks...
-
Page 53: Wireless Keys
WIRELESS KEYS Key Assignments Your wireless keys (key fobs) are set up by your installer. You might wish to write down each button’s preprogrammed function in the space below. NOTES: • One or more buttons may have been programmed for Emergency function. -
Page 54: Event Log Codes
Event Log Codes The Gateway’s Event Log can record and display as many as 6000 system events. Events are stored locally in the Gateway, in chronological order and sent to your monitoring company as needed. When the maximum number of stored events is reached, the oldest 2000 entries are deleted to make room for logging new events. - Page 55 Contact ID ® Event Log Codes RF Low Battery RF Low Battery Open/Close by User Arm Away/Disarmed Open/Close Automatic Automatic O/C (or Scheduled Arming) Cancel Cancel Remote Arm/Disarm Remote Arm/Disarm Quick Arm Quick arm Armed Home Arm Home/Disarmed Auto-Arm Failed Auto-arm Failed Recent Close Recent Closing...
-
Page 56: Glossary
Glossary Zone Specific areas of protection in your home. Sensing devices are assigned to these numbered Zones, with designations such as front door, kitchen window, etc. Zone numbers appear on the display when an alarm or fault occurs. Disarm Turns off the security portion of the system. Silences alarms and trouble indicators. Arm Away Enables all exterior and interior security protection provided by door and window sensors and motion detectors. -
Page 57: Fire/Co Alarm System
Fire/CO Alarm System Your fire alarm system (if installed) is active 24 hours a day, providing continuous protection. In the event of an emergency, the installed smoke, heat and/or carbon monoxide detectors will automatically activate your security system, triggering a loud, intermittent tone from the touchscreen. -
Page 58: National Fire Protection Association Smoke Detector Recommendations
National Fire Protection Association Smoke Detector Recommendations With regard to the number and placement of smoke and heat detectors, we subscribe to the recommendations contained in the National Fire Protection Association's (NFPA) Standard #72 noted below. Early warning fire detection is best achieved by the installation of fire detection equipment in all rooms and areas of the household. -
Page 59: Emergency Evacuation
Emergency Evacuation Establish and regularly practice a plan of escape in the event of fire. The following steps are recommended by the National Fire Protection Association: 1. Position your detector or your interior and/or exterior sounders so that they can be heard by all occupants. 2. -
Page 60: Regulatory Agency Statements
Regulatory Agency Statements FEDERAL COMMUNICATIONS COMMISSION (FCC) & INDUSTRY CANADA (IC) STATEMENTS The user shall not make any changes or modifications to the equipment unless authorized by the Installation Instructions or User's Manual. Unauthorized changes or modifications could void the user's authority to operate the equipment. -
Page 61: Owner's Insurance Premium Credit Request
OWNER'S INSURANCE PREMIUM CREDIT REQUEST This form should be completed and forwarded to your homeowner's insurance carrier for possible premium credit. A. GENERAL INFORMATION: Insured's Name and Address: Insurance Company: Policy No.: Lyric Gateway Other ____________ Type of Alarm: Burglary Fire Both Installed by:... -
Page 63: Limitations Of This Alarm System
Limitations of This Alarm System WARNING! While this system is an advanced design security system, it does not offer guaranteed protection against burglary or fire or other emergency. Any alarm system, whether commercial or residential, is subject to compromise or failure to warn for a variety of reasons. For example: •... -
Page 64: Your System Information
Your System Information Your local Honeywell dealer is the person best qualified to service your alarm system. Arranging a program of regular service is advisable. Security Company/Installer: Name: Address: Phone: DELAY DURATIONS AND ARMING OPTIONS Exit Delay time Entry Delay time 1... - Page 65 SMART SCENES Name Voice Command assigned? Description...
- Page 66 Z-Wave Devices Type Name Location...
-
Page 67: Two Year Limited Warranty
TWO YEAR LIMITED WARRANTY Honeywell International Inc., acting through its Security & Communications business (“Seller”), 2 Corporate Center Drive, Melville, New York 11747 warrants its products to be free from defects in materials and workmanship under normal use and service, normal wear and tear excepted, for 24 months from the manufacture date code;... - Page 68 Ref: LCP300-L/LCP300-LC 2 Corporate Center Drive, Suite 100 Ê800-21670ÁŠ P.O. Box 9040, Melville, NY 11747 Copyright 2016 Honeywell International Inc. 800-21670 10/16 Rev A www.honeywell.com/security...














