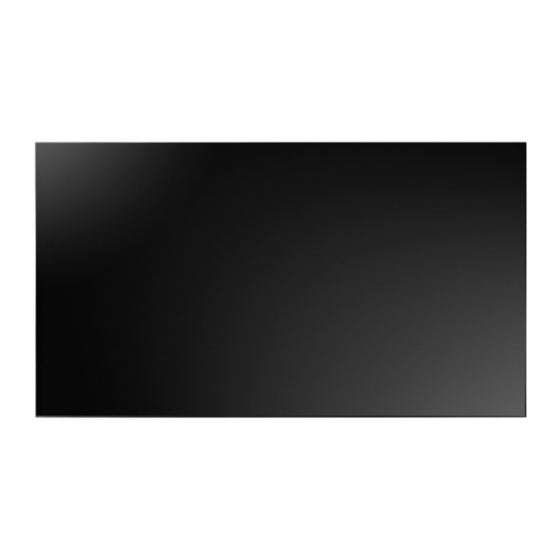
Table of Contents
Quick Links
Table of Contents

Summary of Contents for HIKVISION DS-D2065LU-Y
- Page 1 LCD Display User Manual...
- Page 2 WITHOUT LIMITATION, MERCHANTABILITY, SATISFACTORY QUALITY, OR FITNESS FOR A PARTICULAR PURPOSE. THE USE OF THE PRODUCT BY YOU IS AT YOUR OWN RISK. IN NO EVENT WILL HIKVISION BE LIABLE TO YOU FOR ANY SPECIAL, CONSEQUENTIAL, INCIDENTAL, OR INDIRECT DAMAGES,...
- Page 3 LCD Display User Manual INFRINGE ON THE RIGHTS OF THIRD PARTIES, INCLUDING WITHOUT LIMITATION, RIGHTS OF PUBLICITY, INTELLECTUAL PROPERTY RIGHTS, OR DATA PROTECTION AND OTHER PRIVACY RIGHTS. YOU SHALL NOT USE THIS PRODUCT FOR ANY PROHIBITED END-USES, INCLUDING THE DEVELOPMENT OR PRODUCTION OF WEAPONS OF MASS DESTRUCTION, THE DEVELOPMENT OR PRODUCTION OF CHEMICAL OR BIOLOGICAL WEAPONS, ANY ACTIVITIES IN THE CONTEXT RELATED TO ANY NUCLEAR EXPLOSIVE OR UNSAFE NUCLEAR FUEL-CYCLE, OR IN SUPPORT OF HUMAN RIGHTS ABUSES.
- Page 4 LCD Display User Manual Regulatory Information FCC Information Please take attention that changes or modification not expressly approved by the party responsible for compliance could void the user's authority to operate the equipment. FCC compliance: This equipment has been tested and found to comply with the limits for a Class B digital device,pursuant to part 15 of the FCC Rules.
- Page 5 LCD Display User Manual standards listed under the EMC Directive 2014/30/EU, the RoHS Directive 2011/65/EU. 2012/19/EU (WEEE directive): Products marked with this symbol cannot be disposed of as unsorted municipal waste in the European Union. For proper recycling, return this product to your local supplier upon the purchase of equivalent new equipment, or dispose of it at designated collection points.
- Page 6 • An all-pole mains switch shall be incorporated in the electrical installation of the building. • CAUTION: This equipment is for use only with Hikvision DS-DN series brackets. Use with other (carts, stands, or carriers) may result in instability causing injury.
- Page 7 LCD Display User Manual • CAUTION: Risk of explosion if the battery is replaced by an incorrect type. • Improper replacement of the battery with an incorrect type may defeat a safeguard (for example, in the case of some lithium battery types). •...
- Page 8 LCD Display User Manual • Install the equipment according to the instructions in this manual. • To prevent injury, this equipment must be securely attached to the bracket in accordance with the installation instructions. • The equipment shall not be exposed to dripping or splashing and that no objects filled with liquids, such as vases, shall be placed on the equipment.
- Page 9 LCD Display User Manual • When replacing the parts of the product, please ensure that maintenance personnel use the parts designated by the manufacturer or the parts with the same performance as the original parts, so as to avoid fire, electric shock or other damage caused by the use of unauthorized parts.
-
Page 10: Table Of Contents
LCD Display User Manual Contents Chapter 1 Overview ........................1 1.1 Introduction ........................... 1 1.2 Key Features ........................... 1 Chapter 2 Remote Control ......................2 2.1 Remote Control Functions ..................... 2 2.2 OSD Menu Operations ......................2 2.3 Screen Control ........................4 2.4 Virtual Remote Control ...................... - Page 11 LCD Display User Manual 4.3.6 Configure Screen Parameters ..................20 4.4 Screen On/Off ........................21 4.4.1 Turn On/Off the Screen Manually ................21 4.4.2 Turn On/Off the Screen on Schedule ................21 4.5 Client Management ......................23 4.5.1 Lock/Unlock the Client ....................23 4.5.2 Change Login Password ....................
-
Page 12: Chapter 1 Overview
LCD Display User Manual Chapter 1 Overview 1.1 Introduction The LCD display uses industrial ultra-narrow bezel and direct-lit LED backlighting. It features ultra- high brightness, uniform brightness, no boundary shadow, long lifespan and so on. The built-in splicing controller helps realize the self-splicing of screens from the same source signals. The LCD display has abundant interfaces to receive DVI, VGA, HDMI and other signal sources, and supports a variety of control methods. -
Page 13: Chapter 2 Remote Control
LCD Display User Manual Chapter 2 Remote Control 2.1 Remote Control Functions The following table describes the functions of the remote control. Table 2-1 Remote Control Functions Appearance Functions POWER Power switch. TEST Enter the aging test. INFO View system information. Enter numbers to select the desired screen or enter the special menu such as factory menu, etc. - Page 14 LCD Display User Manual Table 2-2 Startup Wizard Settings Parameter Setting OSD Language English/中文 Picture Mode Standard/ P resentation/ M ovie/ M onitor/ T ext/ U ser OSD Rotation Off/ 9 0°/ 1 80°/ 2 70° Pivot Off/90°/270° System Time Year/Month/Day/Hour/Minute Menu Settings You can press MENU on your remote control to go to the menu settings.
-
Page 15: Screen Control
LCD Display User Manual Menu Setting • Left Edge: 0 to 100 • Right Edge: 0 to 100 ID Settings • Config Mode: Manual/Auto • Total Rows: 1 to 15 • Total Columns: 1 to 15 • Auto Config: Choose to automatically configure the IDs. OSD Settings •... -
Page 16: Virtual Remote Control
LCD Display User Manual To control all screens, press IDSEL, and then press IDALL. 2.4 Virtual Remote Control You can use Remote Control in the lower left corner of the client interface to control the display(s). Figure 2-1 Virtual Remote Control... -
Page 17: Chapter 3 Installation And Connection
LCD Display User Manual Chapter 3 Installation and Connection 3.1 Installation Notice • The LCD display must be installed or moved by two or more persons. • When moving the LCD display, ensure to grasp the grips at the rear and bottom. Do not hold the LCD screen as it may cause damage, malfunction or personal injury. -
Page 18: Power Cord Connection
LCD Display User Manual • If your LCD display is not working normally, especially if an unusual smell is emitted from the inside, unplug it immediately and contact your dealer. • Please note that in addition to the compensation provided by law, the company is not responsible for errors caused by customers or third parties when using the machine, and is not responsible for any other related malfunctions or damages. -
Page 19: Cleaning And Maintenance
LCD Display User Manual Figure 3-1 Serial Port Connection Note • The length of the cable as well as the environment condition may affect the image quality. • The DVI-IN interface is suggested to be used as the signal input port. •... - Page 20 LCD Display User Manual Clean the casing of the LCD unit • Do not use benzene, thinner or other chemical products to wipe the casing; do not spray volatile solvents such as insecticide on the casing; do not leave the casing exposed to plastic or rubber materials for a long time;...
-
Page 21: Chapter 4 Client Configuration And Operation
LCD Display User Manual Chapter 4 Client Configuration and Operation 4.1 Register and login Steps 1. Double click LCD Display Controller.exe in the disk to install the client according to the Install Shield Wizard. Note Recommended runtime environment of the computer: •... -
Page 22: Basic Configuration
LCD Display User Manual Note If you forgot your password, you have to uninstall the client and reinstall it. You need to re- configure the client. 4.2 Basic Configuration 4.2.1 Configure the Serial Port After registration, Serial Port Configuration interface will pop up. You need to firstly configure the serial port of your PC to control screens. -
Page 23: Configure The Screen Layout
LCD Display User Manual 4.2.2 Configure the Screen Layout After configuring the serial port, you need to configure the screen layout according to the actual connections. Steps 1. Enter Number of Rows and Number of Columns in the upper right corner of the client. Figure 4-3 Screen Layout Configuration 2. - Page 24 LCD Display User Manual Steps 1. Click in the upper right corner of the client. 2. In the pop-up window, click Confirm to enter the technical page. Figure 4-4 Prompt Note Click to go back to the home page. 3. Click Manual Match → Start Matching to match the screen ID manually. Figure 4-5 Manual Match the Screen ID 4.
-
Page 25: Screen Management
LCD Display User Manual Note You can also match the screen ID using the remote control. Auto Match Before You Start Screen layout has been set. Steps 1. Click in the upper right corner of the client. 2. In the pop-up window, click Confirm to enter the technical page. 3. - Page 26 LCD Display User Manual 2. You can switch the signal source using the following two ways. - Right-click and select Switch Signal Source to switch signal sources. Figure 4-7 Switch Signal Sources by Right-click - Select one signal source in the drop-down list of Signal Source on the right of the client, and click OK to switch signal sources.
-
Page 27: Join Screens
LCD Display User Manual Note • The types of signals sources supported vary with LCD display model. The client will obtain the types of signal sources supported from the LCD display when the serial port is connected. • If a display does not send information about signal source types to the client, the client provides only three default types for you to switch. -
Page 28: Manage Scenes
LCD Display User Manual Figure 4-10 After Screen Splicing After the screen splicing, multiple virtual screens are joined into one screen to display one signal source image of the screen in the upper left corner. 2. Optional: Select the joined screen, and click Split on the right of the client to split the joined screen. -
Page 29: Screen Time Sync
LCD Display User Manual Figure 4-11 Scene Management Table 4-1 Operations of Scene Management Operation Step Save a Scene After setting a scene, a prompt will pop up to remind you to save the scene before you switch to other scenes. Rename a Scene Select a scene, and click to rename it. -
Page 30: View Screen Status
LCD Display User Manual Figure 4-12 Time Sync Settings 2. You can set the screen time in either of the following two ways. - Click to set the time and date. - Check Use Local Time to save the computer time to the screen. 3. -
Page 31: Configure Screen Parameters
LCD Display User Manual Table 4-2 Description of Virtual Screen Color Color Description Green The screen signal source is normal. Black The screen has no signal input. The screen is powered off. The serial port connection is abnormal. Grey The Screen status is unknown. Click Refresh to get the latest status when the screen layout is less than 3 ×... -
Page 32: Screen On/Off
LCD Display User Manual Color Temperature You can configure red/green/blue gains or offsets. Backlight You can increase or decrease the brightness of screen backlight. Screen Type Different images can be selected to adjust chromatic aberration. 4.4 Screen On/Off 4.4.1 Turn On/Off the Screen Manually Before You Start The serial port has already been configured correctly. - Page 33 LCD Display User Manual Figure 4-15 Startup Time Settings 3. Drag and draw green bars in the days of a week. The area in green indicates the diaplay is turned on. In other duration, the display turns off. 4. Select the green bars to precisely set the starting and ending time. 5.
-
Page 34: Client Management
LCD Display User Manual Note For some LCD display models, the startup time settings take effect only when the client is running. 4.5 Client Management 4.5.1 Lock/Unlock the Client You can lock the client to prevent others from changing the configuration. Steps 1. -
Page 35: Enable/Disable Auto Login
LCD Display User Manual 2. Enter the Old Password, then set a New Password and confirm. 3. Click Save to change the login password. Note You need to enter the new password when logging in next time. You need to check Save Password and Auto Login again, too. - Page 36 UD19076B...












