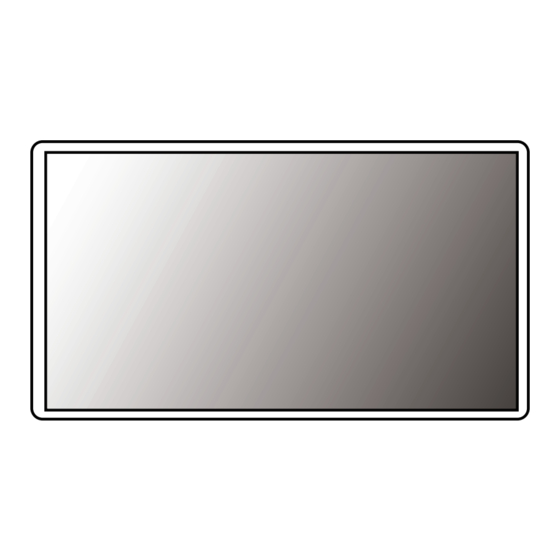
Summary of Contents for LG 27BN55UP-B
- Page 1 OWNER’S MANUAL LED LCD MONITOR (LED Monitor*) * LG LED Monitor applies LCD screen with LED backlights. Please read this manual carefully before operating your set and retain it for future reference. 27BN55U 27BN55UP www.lg.com Copyright © 2020 LG Electronics Inc. All Rights Reserved.
-
Page 2: Table Of Contents
TABLE OF CONTENTS LICENSE Each model has different licenses. Visit www.lg.com for more information on the license. LICENSE ............2 ASSEMBLING AND PREPARING ....3 The terms HDMI, HDMI High-Definition Multimedia Interface, and the HDMI Logo are trademarks or registered trademarks of HDMI Licensing Administrator, Inc. -
Page 3: Assembling And Preparing
• It is recommended that use the supplied components. • If you use generic cables not certified by LG, the screen may not display or there may be image noises. Supported Drivers and Software • Illustrations in this document represent typical procedures, so they may look different from the actual product. - Page 4 Product and Button Description Moving and Lifting the Monitor When moving or lifting the monitor, follow these instructions to prevent the monitor from being scratched or damaged and to ensure safe transportation, regardless of its shape or size. • Place the monitor in the original box or packing material before attempting to move it. •...
- Page 5 Installing on a Table WARNING • • Lift the monitor and place it on the table in an upright position. Place the monitor at least 100 mm away from When adjusting the screen height, do not place your hand on the stand body to avoid injury to your fingers. the wall to ensure sufficient ventilation.
- Page 6 Pivot Feature Rotate the monitor clockwise as shown in the figure. The pivot feature allows the monitor to rotate 90° clockwise. Head Stand Complete the installation by rotating the monitor 90° as shown below. WARNING • To avoid scratching the stand base, make sure that when rotating the monitor using the pivot feature, the stand does not make contact with the monitor.
- Page 7 Using the Kensington Lock NOTE • The connector for the Kensington security system is located at the back of the monitor. The left or right side of the monitor head can be slightly rotated up or down (up to 3°). Adjust the horizontal level of the monitor head.
- Page 8 Max. 8 mm NOTE • A non-VESA standard screw may damage the product and cause the monitor to fall. LG Electronics is not liable for any accidents relating to the use of non-standard screws. • The wall mount kit includes the installation guide and all necessary parts.
-
Page 9: Using The Monitor
USING THE MONITOR DisplayPort Connection Transmits digital video and audio signals from your PC to the monitor. • Illustrations in this manual may differ from the actual product. NOTE Press the joystick button, go to Settings Input, and then select the input option. •... - Page 10 Connecting AV Devices HDMI Connection HDMI transmits digital video and audio signals from your AV device to the monitor. NOTE • Using a DVI to HDMI / DP (DisplayPort) to HDMI cable may cause compatibility issues. • Use a certified cable with the HDMI logo attached. If you do not use a certified HDMI cable, the screen may not display or a connection error may occur.
-
Page 11: User Settings
USER SETTINGS NOTE • Your monitor’ s OSD (On Screen Display) may differ slightly from that shown in this manual. Activating the Main Menu Press the joystick button on the bottom of the monitor. Move the joystick up/down and left/right to set the options. Press the joystick button once more to exit the main menu. - Page 12 Main Menu Features Main Menu Description Input Sets input mode. Power Off Power Off Turns off the monitor. Settings Configures the screen settings. Exit Input Settings Picture Mode Sets the picture mode. Exit Exits the main menu. Picture Mode Menu Settings To view the OSD menu, press the joystick button at the bottom of the monitor and then enter the Settings.
- Page 13 Quick Settings Settings > Quick Settings Description Brightness Adjusts the contrast and brightness of the screen. Contrast Adjusts the volume. Volume NOTE • You can adjust Mute / Unmute by moving the joystick button to in the Volume menu. The user can adjust it to red, green, or blue by customization. Custom Warm Sets the screen color to a reddish tone.
- Page 14 Input Settings > Input Description Input List Selects the input mode. Adjusts the aspect ratio of the screen. Full Wide Displays the video in widescreen, regardless of the video signal input. Original Displays video according to the aspect ratio of the video signal input. Aspect Ratio Just Scan The aspect ratio is not adjusted from the original.
- Page 15 Picture NOTE • The Picture Mode that can be set depends on the Input signal. [Picture Mode on SDR (Non-HDR) signal] Settings > Picture Description Custom Allows the user to adjust each element. Vivid Heightens contrast, brightness and sharpness to display vivid images. HDR Effect Optimizes the screen for high dynamic range.
- Page 16 [Picture Mode on HDR signal] Settings > Picture Description Custom Allows the user to adjust each element. Vivid Optimized the screen for HDR vivid colors. Standard Optimized the screen for HDR standard. Cinema Optimized the screen for HDR video. This mode is optimized for FPS games.It is suitable for very dark FPS games. Picture Mode This mode is optimized for RTS Game.
- Page 17 Settings > Picture Description Brightness Adjusts the contrast and brightness of the screen. Contrast Sharpness Adjusts the sharpness of the screen. High Optimizes the screen for crystal clear images. Best for high-definition video or games. Optimizes the screen for comfortable viewing, with images at the middle level between the low and high Middle modes.
- Page 18 Settings > Picture Description Sets a response time for displayed pictures based on the movement of the picture on the screen. For a normal environment, it is recommended that you use Fast. When there is a lot of motion, it is recommended that you use Faster.
- Page 19 Settings > Picture Description Mode 1, The higher the gamma value, the darker the image becomes. Likewise, the lower the gamma value, the lighter Mode 2, the image becomes. Gamma Mode 3 Mode 4 If you do not need to adjust the gamma settings, select Mode 4. Set your own color temperature.
- Page 20 General Settings > General Description Language Sets the menu screen to the desired language. Conserve energy by using luminance compensation algorithm. High Saves energy using the high-efficiency SMART ENERGY SAVING feature. Saves energy using the low-efficiency SMART ENERGY SAVING feature. SMART ENERGY SAVING Disables the feature.
- Page 21 Settings > General Description Set DisplayPort Version to the same version as the connected external device. (1.4, 1.2, and 1.1) DisplayPort Version To use the HDR function, set to 1.4. Provides sharper images when connected to a device supporting ULTRA HD Deep Color. 4K@ 60 Hz Support Format Color Depth / Chroma Sampling Resolution...
-
Page 22: Troubleshooting
TROUBLESHOOTING Nothing is displayed on the screen. • Is the monitor's power cord plugged in? Check if the power cord is correctly plugged into the power outlet. • Is the power LED on? Check the power cable connection and press the power button. •... - Page 23 Do you see an "Unrecognized monitor, Plug and Play (VESA DDC) monitor found" message? • Have you installed the display driver? Be sure to install the display driver from our web site: http://www.lg.com. • Make sure to check if the graphics card supports Plug and Play function.
-
Page 24: Product Specification
PRODUCT SPECIFICATION Color Depth 8-bit / 10-bit color is supported. Max Resolution 3840 x 2160 @ 60 Hz Resolution Recommended Resolution 3840 x 2160 @ 60 Hz Power Rating 19 V 2.0 A On mode: 24 W Typ. (ENERGY STAR® standard)* Power Sources Power Consumption Sleep Mode (Standby Mode) ≤... - Page 25 Monitor Size (Width x Height x Depth) Dimensions With Stand 622.6 mm x 532.1 mm x 240 mm Without Stand 622.6 mm x 371.0 mm x 45.8 mm With Stand 6.5 kg Weight (Without Packaging) Without Stand 4.4 kg The specifications are subject to change without notice. The symbol means alternating current, and the symbol means direct current.
- Page 26 Factory Support Mode (Preset Mode, PC) DisplayPort Preset Mode Horizontal Frequency (kHz) Vertical Frequency (Hz) Polarity (H/V) Remarks 640 x 480 31.469 59.94 800 x 600 37.879 60.317 1024 x 768 48.363 1152 x 864 54.347 60.05 1280 x 720 45.00 60.00 1280 x 800...
- Page 27 HDMI Preset Mode Horizontal Frequency (kHz) Vertical Frequency (Hz) Polarity (H/V) Remarks 640 x 480 31.469 59.94 800 x 600 37.879 60.317 1024 x 768 48.363 1152 x 864 54.347 60.05 1280 x 720 45.00 60.00 1280 x 800 49.702 59.810 1280 x 1024 63.981...
- Page 28 HDMI Timing (Video) Factory support mode Horizontal Vertical Frequency(Hz) Remarks Frequency(kHz) (Preset Mode) 480p 31.5 720p 45.0 1080p 67.5 2160p When HDMI ULTRA HD Deep Color is set to ON...
- Page 29 ® This Product qualifies for ENERGY STAR Changing the factory default configuration and settings or enabling certain optional features The model and serial number of the product are located on the back and on one side of the product. and functionalities may increase energy consumption beyond the limits required for ENERGY Record them below in case you ever need service.














