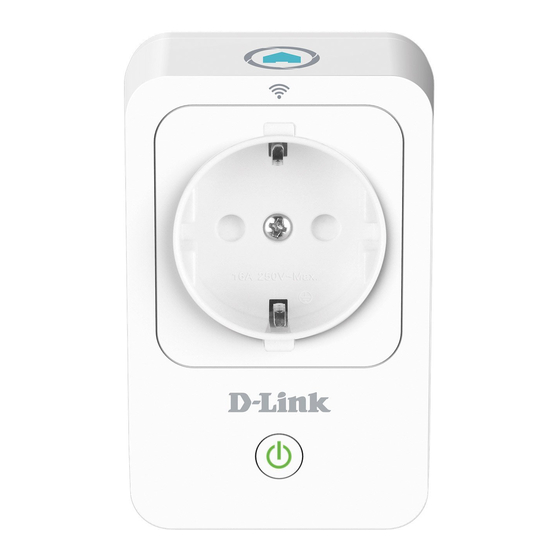
D-Link mydlink DSP-W215 User Manual
Mydlink home smart plug
Hide thumbs
Also See for mydlink DSP-W215:
- Quick installation manual (81 pages) ,
- User manual (40 pages) ,
- Quick install manual (9 pages)
Table of Contents
Quick Links
Table of Contents

Summary of Contents for D-Link mydlink DSP-W215
- Page 1 Version 2.00 | 08/13/2014 User Manual mydlink™ Home Smart Plug DSP-W215...
-
Page 2: Manual Revisions
Preface D-Link reserves the right to revise this publication and to make changes in the content hereof without obligation to notify any person or organization of such revisions or changes. Manual Revisions Revision Date Description 2.00 August 13, 2014 • Setup revision Trademarks D-Link and the D-Link logo are trademarks or registered trademarks of D-Link Corporation or its subsidiaries in the United States or other countries. -
Page 3: Table Of Contents
Installation and Setup ............7 mydlink™ Home ...............16 My Devices ..................16 DSP-W215 ..................17 Schedule ..................18 Information ...................20 My Actions ..................21 My Places ..................23 Connecting to a Wireless Router ........25 WPS Button ...................25 Troubleshooting ..............26 Technical Specifications ..........27 D-Link DSP-W215 User Manual... -
Page 4: Product Overview
Section 1 - Product Overview Product Overview Package Contents DSP-W215 mydlink™ Home Smart Plug Quick Install Guide Quick Install Card If any of the above items are missing, please contact your reseller. D-Link DSP-W215 User Manual... -
Page 5: System Requirements
Mobile Requirements • iPhone, iPad, or Android smartphone or tablet • For mydlink and mydlink app requirements refer to: mydlink Requirements http://www.mydlink.com Please refer to the mobile app’s store page to check whether your device is compatible. D-Link DSP-W215 User Manual... -
Page 6: Introduction
Control Your Power Usage From Anywhere With the DSP-W215, you’ll have the ability to control the power supply to electronic devices in your home. Set a schedule that turns your TV off when you’re asleep, or ensures that your desk lamps aren’t left on when you’re at work. The mydlink™ Home app will allow you to switch your appliances on or off in an instant, and change your power schedules on-the-go, ensuring that you don’t have to worry about leaving something on while you’re away. -
Page 7: Hardware Overview
Connect your appliances, lamps, and other electronic devices you wish to monitor. Power Button / Press the power button to turn the connected device on or off. The LED will be solid green if the device is powered on. Status LED D-Link DSP-W215 User Manual... -
Page 8: Safety
2. Verify that your Smart Plug devices are electrically rated to operate with the power available in your location. 3. Be sure to plug the power cables into properly grounded electrical outlets in order to help prevent against electrical shock. D-Link DSP-W215 User Manual... -
Page 9: Wireless Installation Considerations
Make sure your 2.4 GHz phone base is as far away from your wireless devices as possible. The base transmits a signal even when the phone is not in use. D-Link DSP-W215 User Manual... -
Page 10: Installation And Setup
Log into your mydlink account. If you don’t have one, sign up for a free mydlink account by clicking the Sign Up! link. Tap Add a new device. Step 4: The My Devices page will appear. Tap Add a new device. D-Link DSP-W215 User Manual... - Page 11 Tap Skip QR Code, select your device from the drop down menu and proceed to Step 6. Step 6: Plug your Smart Plug into an available outlet. Power on your device then tap Next to continue. D-Link DSP-W215 User Manual...
- Page 12 WPS. Note: Refer to your router’s documentation if you are not sure if your router supports WPS. If your router does not support WPS or you want to manually connect to your wireless router, tap Manual. D-Link DSP-W215 User Manual...
- Page 13 Note: You must press the WPS button, first on your router and then on the Smart Plug, within two minutes. After about two minutes, the Status LED will turn solid green. This indicates that the Smart Plug has successfully connected to your wireless router. Tap Next to continue. D-Link DSP-W215 User Manual...
-
Page 14: Manual Setup
The app may ask if you wish to connect to your current Wi-Fi. Tap Yes or No. Enter the PIN code and tap Next. This code is located both on the back of the Smart Plug and the Quick Install card. D-Link DSP-W215 User Manual... - Page 15 A list of discovered wireless networks will appear. Select your wireless network by tapping your wireless network name (SSID). If your wireless network requires a password to connect, enter it at the prompt and tap OK. D-Link DSP-W215 User Manual...
- Page 16 On your device, go to Settings > Wi-Fi. Connect to your wireless router and enter your Wi-Fi password (if you have one). Come back to this app and tap Next to continue. Your device will now scan your network for Smart Plugs. D-Link DSP-W215 User Manual...
- Page 17 3. Tap Check Hardware Settings and verify the settings. 4. Tap Search Again to rescan. Step 11: Enter a nickname for your Smart Plug. Tap on the icon below if you want to change the icon for your device. Otherwise tap Finish. D-Link DSP-W215 User Manual...
- Page 18 You can turn the device on and off by tapping Power, or schedule the device to power on and off at certain times of the day by tapping Schedule. Finally, for information about the device status, tap Device Information. D-Link DSP-W215 User Manual...
-
Page 19: Mydlink™ Home
Home My Devices Tapping DSP-W215 (or the custom name you assigned to it) on the My Devices page will take you to the device’s settings. On the selected device page, you can change the icon or the device name by simply tapping on it. -
Page 20: Dsp-W215
See Information on page 20. To change the device name or associated icon, tap the name or the icon DSP-W215 DSP-W215 respectively, and enter the new name or use the menu to select the new icon. DSP-W215 DSP-W215 D-Link DSP-W215 User Manual... -
Page 21: Schedule
Section 3 - Configuration Schedule In this section you can customize schedules that control when your DSP-W215 will be active. There are two types of schedules you can configure: Repeat and Customize Rule. Tapping Repeat will take you to the next page where you can select the active days, Start and End time, and Frequency (or duration) that the device will be active. - Page 22 Simply tap and drag the bars in the table to adjust the times. Tap the x icon to delete a specific time. After the schedule is set, go back to the previous page and tap the radio button next to the rule to activate it. D-Link DSP-W215 User Manual...
-
Page 23: Information
MAC Address: Displays the MAC address of the device. IP Address: Displays the IP address of the device. mydlink Displays the mydlink number of the device. Number: Factory Reset: Tap Reset to perform a factory reset. D-Link DSP-W215 User Manual... -
Page 24: My Actions
Section 3 - Configuration My Actions This page lets you add and enable/disable rules which execute actions such as notifications when your DSP-W215 detects motion. 1. To add a new rule for you device, tap on New rule. 2. Tap on the device you want to trigger with the rule. - Page 25 6. In the text box, type in a name for this rule and tap Done. DSP-W215 7. You will be taken back to the My Actions page and you can now enable and disable your rule from this page. D-Link DSP-W215 User Manual...
-
Page 26: My Places
2. On the New Group page, tap the icon to choose an icon or photo for the group. Tap next to it to enter a name for the group. Then tap the + icon to add devices. 3. Tap the devices to be included in this group and tap Done. D-Link DSP-W215 User Manual... - Page 27 Section 3 - Configuration 4. Your group is created and will show up in My Places. Tapping each device in the group will take you to their settings. D-Link DSP-W215 User Manual...
-
Page 28: Connecting To A Wireless Router
WPS Button Step 1 - Press the WPS button on the DSP-W215 for about 1 second. The LED on the device will start to blink. Step 2 - Within 120 seconds, press the WPS button on your wireless device. -
Page 29: Troubleshooting
Why can’t I connect to my wireless router? If you are having trouble connecting to your wireless router, try plugging the DSP-W215 into a location that is closer to your router. After the Power LED turns solid green, you can unplug the Smart Plug and move it to the desired location. -
Page 30: Technical Specifications
• 117 x 66 x 39 mm (4.6 x 2.6 x 1.55 inches) • Consumption: Maximum 5 W Weight • 125 grams (4.41 ounces) Temperature • Operating: 0 to 40 °C (32 to 104 °F) • Storage: -20 to 65 °C (-4 to 149 °F) D-Link DSP-W215 User Manual...




