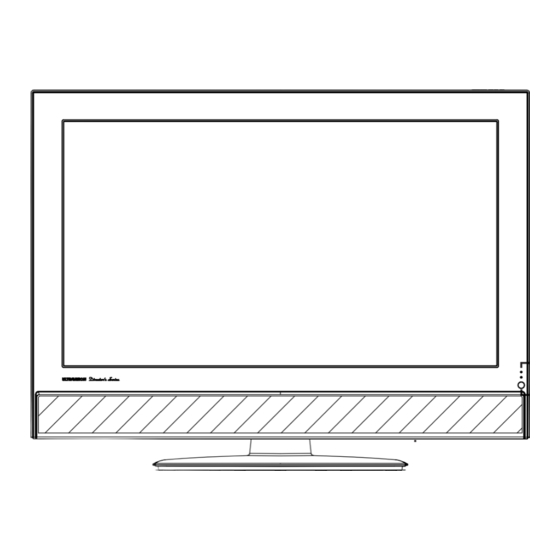Table of Contents
LCD Flat Panel TELEVISION
Operating Guide for 37HLX99
Important Safety Instructions....................................................................................... 2-3
First Time Use ....................................................................................................................... 4-22
The Remote Control........................................................................................................ 23-40
On-Screen Display ............................................................................................................ 41-69
Useful Information.......................................................................................................... 70-78
End User License Agreement For Hitachi Dtv Software...........................................79-87
Appendixes...........................................................................................................................88-89
Index.............................................................................................................................................90
As an Energy Star
®
Partner,
Hitachi, Ltd. has determined
that this product meets the
Energy Star
®
guidelines for
energy efficiency.
Table of Contents
Troubleshooting

Summary of Contents for Hitachi 37HLX99
- Page 1 Operating Guide for 37HLX99 IMPORTANT SAFETY INSTRUCTIONS... 2-3 FIRST TIME USE ... 4-22 THE REMOTE CONTROL... 23-40 ON-SCREEN DISPLAY ... 41-69 USEFUL INFORMATION... 70-78 END USER LICENSE AGREEMENT FOR HITACHI DTV SOFTWARE...79-87 APPENDIXES...88-89 INDEX...90 As an Energy Star ® Partner, Hitachi, Ltd.
-
Page 2: Important Safety Instructions
SAFETY POINTS YOU SHOULD KNOW ABOUT YOUR HITACHI LCD TELEVISION Our reputation has been built on the quality, performance, and ease of service of HITACHI LCD televisions. Safety is also foremost in our minds in the design of these units. To help you operate these products properly, this section illustrates safety tips which will be of benefit to you. - Page 3 Caution Adjust only those controls that are covered in the instructions, as improper changes or modifications not expressly approved by HITACHI could void the user’s warranty. Warning • To reduce the risk of fire or electric shock, do not expose this apparatus to rain or moisture.
- Page 4 This LCD television product is designed for a maximum tilting angle of 45 degrees from vertical. 2. This stand for use only with Hitachi 37HLX99. Use with other apparatus is capable of resulting in instability causing possible injury. ³ Remote Control Unit CLU-3861WL (Part No.
- Page 5 How To Set Up Your New Hitachi LCD Television To take measures to prevent the LCD Television from tipping over and prevent possible injury it is important to mount the unit in a stable and flat surface. Securing to a table-top 1.
- Page 6 STAND PLATE METAL Use the specified WALL MOUNT base for the LCD TV depending on the size of your TV. NOTE: Please access our web site at: www.hitachi.us/tv for recommended accessories for your tv. 4 SCREWS PLACE BACK THIS SCREW...
- Page 7 How to set up your new HITACHI LCD Television VIEWING The reccomended viewing horizontal and vertical angles for this LCD TV is 160°. During daylight hours, reflections from outside light may appear on the screen. If so, drapes or screens can be used to reduce the reflection or the TV can be located in a different section of the room.
- Page 8 Hook-up Cables and Connectors Most video/audio connections between components can be made with shielded video and audio cables that have phono connectors. For best performance, video cables should use 75-Ohm coaxial shielded wire. Cables can be purchased from most stores that sell audio/video products. Below are illustrations and names of common connectors.
- Page 9 Quick Reference Remote Control Buttons and Functions In addition to controlling all of the functions on your HITACHI LCD TV, the new remote control is designed to operate different types of devices, such as, DVD Players, CBL (Cable Boxes), set-top-boxes, satellite receivers, and VCRs.
- Page 10 Front/Side Panel Controls SIDE POWER button Press this button to turn the LCD Television ON/OFF. It can also be turned ON/OFF by remote control. The “MAIN POWER” button must be at stand-by mode. MENU/SELECT button This button allows you to enter the MENU, making it possible to set TV features to your preference without using the remote.
- Page 11 NOTES: Your HITACHI LCD TV will appear to be turned OFF (lights orange) if there is no video input when INPUT : 1, 2, 3, 4 and 5. Check the Power Light condition to make sure the TV is turned off or in Stand-by mode (lights red) when not in use.
-
Page 12: Rear Panel Connections
Rear Panel Connections Antenna Input To switch between Cable and Air input, go to the Channel Manager option to change the signal source CABLE or AIR (see page 52). Audio/Video Inputs 1, 2, 3 and 4 By using the INPUTS button, the CURSOR PAD ( ), and the SELECT button or CURSOR PAD of the remote control, you can select each video source. - Page 13 Rear Panel Connections Upgrade Card This card slot is for future software upgrades. Hitachi will notify you if a software upgrade is required for your TV. In order to receive written notification, please complete and return your warranty card. Power Swivel Connector Connects to the Power Swivel Table Top Stand.
- Page 14 Connecting External Video Sources The LEFT SIDE panel jacks are provided as a convenience to allow you to easily connect a camcorder , DVD, Video Game, VCR and a Digital Camera as shown in the following examples: L/MONO AUDIO Y / VIDEO OUTPUT COMPONENT OUTPUT CAPABILITY...
- Page 15 Connecting External Video Sources The RIGHT SIDE panel jacks are provided as a convenience to allow you to easily connect HDMI or DVI signals from a DVD, Set Top Box , Video Game as shown in the following examples (When connecting DVI signal it will need to connect the audio output into the Left Side Input jacks) : A) Connecting HDMI signal.
- Page 16 Rear Panel Connections Outside Antenna Cable TV coaxial cable 2-Way signal splitter Optional OUTPUT DVD Player (PROVIDED) CONNECT TO G-LINK/IR OUT NOTE: Cables are optional, except when specified. VCR #1 DIGITAL OUTPUT CAPABILITY OUTPUT S-VIDEO AUDIO OUT Optional S-VIDEO S-VIDEO OUTPUT INPUT OUTPUT...
- Page 17 Tips on Rear Panel Connections • S-VIDEO, Y-P B P R , or HDMI connections are provided for high performance laserdisc players, VCRs etc. that have this feature. Use these connections in place of the standard video connection if your device has this feature.
- Page 18 Connecting External Video Sources CONNECTING A VIDEO AND STEREO AUDIO SOURCE TO INPUT1 – INPUT5 1. Connect the cable from the VIDEO OUT of the VCR or the laserdisc player to the INPUT (VIDEO) jack, as shown on the Rear Panel to the right.
- Page 19 Connecting External Video Sources CONNECTING A COMPONENT SOURCE WITH HDMI OR DVI CAPABILITY TO INPUT 1, 2 OR 5 1. Connect the HDMI or DVI to HDMI connection cable from the output of the HDTV set top box or DVD player to the HDMI input as shown on the Rear panel below.
-
Page 20: Connecting External Audio/Video Devices
Connecting External Audio/Video Devices CONNECTING A COMPONENT AND STEREO AUDIO SOURCE TO INPUT 3 , 4 or 5 :Y-P Connect the cable from the Y OUT of the Laserdisc/DVD player or HDTV set top box to the INPUT (Y) jack, as shown on the Rear panel below. - Page 21 Connecting External Audio/Video Devices CONNECTING A VIDEO AND MONAURAL AUDIO SOURCE TO INPUT 1 ~ INPUT 5 1. Connect the cable from the VIDEO OUT of the VCR or the laserdisc player to the INPUT (VIDEO) jack, as shown on the Rear Panel on the right.
- Page 22 Connecting External Video Sources Your HITACHI LCD Television is equipped with a G-LINK feature. This connection is necessary for the TV Guide On Screen system to work with your cable box to receive program listings and to enable VCR recording features. Once you setup the G-LINK (IR Blaster) connector, then you can use your HITACHI LCD TV Remote Control and the TV Guide On Screen system to control your cable box and VCR recording features.
-
Page 23: The Remote Control
The Remote Control In addition to controlling all the functions on your HITACHI LCD TV, the new remote control is designed to operate different types of VCRs, CATV (Cable TV) converters, set-top-box, satellite receiver, DVD players, and other audio/video equipment with one touch. Basic operation keys are grouped together in one area. -
Page 24: How To Use The Remote To Control Your Tv
How to Use the Remote to Control Your TV POWER button Press this button to turn the TV set on or off when the remote is in TV mode. (See page 23 for instructions on how to set the remote control to TV mode.) MODE Indicator Turns on or blinks to show remote control mode. - Page 25 How to Use the Remote to Control Your TV ASPECT button Press this button to quickly change the picture format ASPECT ratio. Depending on the input signal format received, the picture format ratio allows you to adjust the images through the following options. 4:3 STANDARD Use this aspect mode to display conventional (4:3) images.
- Page 26 How to Use the Remote to Control Your TV DAY/NIGHT button Press this button to toggle between Day(Normal), Day(Dynamic) and Night picture mode settings. Select Day modes for day time viewing with more brightness and contrast to compete with room light. Select Night for nighttime viewing with less brightness and contrast for a more detailed picture (see page 43 for settings changes).
- Page 27 How to Use the Remote to Control Your TV PHOTO INPUT This feature is useful for viewing digital still pictures from your digital camera, USB Drive or memory cards USB drive using the Photo Input in the left side panel of the TV. Press the INPUTS button to cycle through the INPUTS selections until the PHOTO INPUT is selected.
- Page 28 How to Use the Remote to Control Your TV ROTATE Select this menu item to rotate selected photos either clockwise (CURSORPAD counterclockwise (CURSOR PAD SLIDESHOW Select this menu item to start a slideshow of the digital photos. While the Interval sub menu is highlighted, press the SELECT button to cycle through the interval time from 5, 10 and 30 seconds.
- Page 29 How to Use the Remote to Control Your TV LAST CHANNEL (LAST CH) button Press this button to toggle between the current and last channel viewed. VOLUME (VOL) WHEEL, MUTE button Use the VOL WHEEL ( ) until you obtain the desired sound level.
-
Page 30: Picture-In-Picture (Pip)
Picture-in-Picture (PIP) Your HITACHI LCD TV incorporates one Tuner technology designed for improved viewing enjoyment. This feature allows you to view Digital Channels and Video inputs on both the main picture and sub picture simultaneously, with separate control. When a Digital channel is viewed in the main picture, the Digital or Analog channel can not be viewed in the sub picture. - Page 31 Picture-In-Picture (PIP) PIP MODE PICTURE-IN-PICTURE Select CABLE/AIR or INPUT 1~5 from the INPUTS menu. Select a channel that has a 1080i/720p signal. PIP Specifications Table Sub Picture Mode Main Picture Digital Ch. 1080i (Air or Cable) 720p 480p 480p 480i 480i Component 1080i...
- Page 32 Picture-In-Picture (PIP) PAUSE button If you wish to freeze the sub-picture, press the PAUSE button. This is convenient when trying to write down the address for a mail order company, recording statistics for a sporting event, etc. To return the picture to motion, press the EXIT button.
- Page 33 The Remote Control for Cable Box Functions Operating the precoded function for your cable box. This remote is designed to operate different types of cable boxes. You must first program the remote to match the remote system of your cable box (refer to pages 39-40 for pre-codes).
- Page 34 The Remote Control for Set-Top-Box/Satellite Receiver Functions Operating the precoded function for your set-top- box/satellite receiver. This remote is designed to operate different types of set-top-box/satellite systems. You must first program the remote to match the remote system of your set- top-box/satellite systems (refer to pages 39-40 for pre- codes).
- Page 35 The Remote Control for DVD Functions Operating the precoded function for your DVD player. This remote is designed to operate different types of DVD players. You must first program the remote to match the remote system of your DVD player (refer to pages 39-40 for pre-codes).
- Page 36 The Remote for VCR/PVR Functions Operating the precoded function for your VCR/PVR (Personal Video Recorder). This remote is designed to operate different types of VCRs/PVRs. You must first program the remote to match the remote system of your VCR/PVR (refer to pages 39-40 for pre-codes).
- Page 37 The Remote Control for Additional Audio Equipment Operating the precoded function for your Audio component. This remote is designed to operate different types of Audio component. You must first program the remote to match the remote system of your Audio component (refer to pages 39-40 for pre-codes).
- Page 38 6. The remote will now control the desired device. 7. Pressing the ENTER (ENT) button will now access the video input (1-5) of the desired device. SETUP EXAMPLE (Hitachi DVD with precode 0573 connected to INPUT 1 of the TV) Select DVD mode by using your SOURCE ACCESS...
-
Page 39: Remote Control Codes
Sansui ...0000, 0067, 0209, Headquarter ...0046 ...0041, 0479, 1479, 0271 Hewlett Packard ...1972 Sanyo ..0047, 0240, 0104, 0046 Hitachi 0000, 0041, 0042, 0105 Scott ...0184, 0045, 0121, Howard Computers...1972 ...0043, 0210, 0212 Hughes Network Systems 0042 Sears ..0035, 0037, 0047, 0000, iBuy Power ...1972... - Page 40 Panasonic...0000, 0021, 0107 ...0547, 0554 Panther ...0637 Gradiente ...0856 Paragon ...0000 HTS ...0775 Philips ...0305, 0317 Hitachi...0819 Pioneer0023, 0025, 0031, 0153, homecable ...0238 ...0144, 0533, 0877, 1877 Hughes Network Systems 1142, Popular Mechanics ...0400 ..0749, 1749, 1442, 1443, 1444 Pulsar ...0000 Hytek ...0095...
-
Page 41: On-Screen Display
On-Screen Display 1. Press MENU on the remote control to display the different features on your HITACHI LCD TV. 2. Use the CURSOR PAD (buttons CHANNEL WHEEL to navigate to a different menu item. 3. Press EXIT on the remote control to quickly exit from a menu. - Page 42 On-Screen Display Audio Treble Adjust the treble. Bass Adjust the bass. Balance Adjust the balance. Surround Select Surround settings (Off, Wide, Normal) Bass Boost Select Bass Boost option ON or OFF. Audio Source Select between three Audio Sources. Internal Speakers Select internal or external speakers.
-
Page 43: Black Level
Video Video Select VIDEO to adjust picture settings and improve picture quality. You can independently customize each of the Video Inputs to your preference to increase viewing performance and pleasure depending upon the video program being viewed. If RESET is selected, only the selected input will reset to initial conditions. - Page 44 This involves a process known as 3:2 pulldown. When AUTO MOVIE MODE is turned ON from the VIDEO menu, your Hitachi LCD Television will activate the circuitry for this special feature to improve video performance when watching film based sources.
- Page 45 Video Color Decoding Use this function to adjust and balance the percentage of Red, Green and Color according to the user’s preference in each of the four color temperature settings. Use TINT to adjust flesh tones so they appear natural. 1.
- Page 46 Video Aspect Use this function to select the Picture Format Aspect Ratio. Auto Aspect Automatically adjust the Aspect Ratio depending on the input signal to fill the screen. Mode M anually select the Aspect Ratio. Vertical Position This function allows you to select when aspect style is either 4:3 EXPANDED/ZOOM1/ZOOM2 or 16:9 ZOOM.
-
Page 47: Bass Boost
Audio Audio Select AUDIO to adjust the TV to your preference and to improve the sound quality. 1. Press CURSOR PAD to select menu item. 2. Press CURSOR PAD to adjust the function. 3. Press EXIT to quit the MENU, or select AUDIO to return to the main menu. - Page 48 Audio Audio Source Multi-Channel Television Sound will allow you to select STEREO (a stereo broadcast), MONO (monaural sound) used when receiving a weak stereo broadcast or SECOND AUDIO PROG (SAP) which may be a secondary language, weather report, etc. Internal Speakers This function is useful when setting up the external speakers.
-
Page 49: Tv Guide On Screen
TV Guide On Screen TV Guide On Screen The TV Guide On-Screen system is a built-in feature that provides a channel lineup and program listings in your area. Once the setup process is complete, the program listings are automatically updated several times a day. - Page 50 TV Guide On Screen Screen 5: Would you like to use the TV Guide On Screen system to control recording with your VCR? Use the CURSOR PAD to highlight your choice, then press the SELECT button then next. If YES: Please see Screen 6. If NO: Please see Screen 12.
- Page 51 For using and navigating the TV Guide On Screen System please refer to the TV Guide Instruction Book. Screen 14: None of the Hitachi codes appeared to control your VCR. What would you like to do now ? 1.- Try VCR configuration again to repeat the setup.
-
Page 52: Channel Manager
Channel Manager Channel Manager Select CHANNEL MANAGER to set your Antenna options, run Auto Channel Scan, Check Signal Meter and Set Channel List. 1. Press CURSOR PAD or CHANNEL WHEEL buttons to highlight function. 2. Press the SELECT button or CURSOR PAD select. - Page 53 Channel Manager Channel List This function allows you to review which channels are labeled (CH ID), which have been added to CHANNEL MEMORY (SCAN), which are protected by LOCK and which are your FAVORITE (FAV) CHANNELS. 1. Use the CURSOR PAD to navigate the Channel List. 2.
- Page 54 Locks Locks This function will block out the picture and sound of the selected channel or video input. The code to enter the Locks feature is a four digit access code number. The factory preset code is 0000. Use the NUMBER buttons to enter the access code. 1.
- Page 55 Locks Movie Ratings Use Movie Ratings to prevent viewing of any movie that you feel may be inappropriate due to its content. or CHANNEL WHEEL 1. Use the CURSOR PAD buttons to select the MOVIE RATING category that you want to block. 2.
- Page 56 Locks TV Ratings Use TV RATINGS to prevent the viewing of any TV program that you feel may be inappropriate due to its content. or CHANNEL WHEEL 1. Use the CURSOR PAD buttons to select the TV RATING category that you want to block.
- Page 57 Locks Canadian Ratings (Eng) Use CANADIAN RATINGS (ENG) to block any type of movie and television program in Canada that you feel might be inappropriate in its content. or CHANNEL WHEEL 1. Use the CURSOR PAD buttons to select the CANADIAN RATINGS (ENG) category that you want to block.
- Page 58 Locks Canadian Ratings (Frn) Use CANADIAN RATINGS (FRN) to block Canadian French programs according to various program ratings that you feel might be inappropriate in its content. or CHANNEL WHEEL 1. Use the CURSOR PAD buttons to select the CANADIAN RATINGS (FRN) category that you want to block.
- Page 59 Locks Alternate Ratings U.S. Use Alternate Ratings to prevent viewing of any movie or program that you feel may be inappropriate due to its content. This feature will be available only for ATSC Digital signal. In case only NTSC analog signal is received this feature will be unavailable (grayed out).
- Page 60 Timers Timers Select TIMERS to set your Clock, Sleep Timer and Day/Night Timer. 1. Use the CURSOR buttons WHEEL to highlight the function to be adjusted. 2. Press the SELECT button to select. Set The Clock The Clock must be adjusted before you can use the DAY/NIGHT TIMER feature.
- Page 61 Timers Set Sleep Timer Select this feature to set your SLEEP TIMER from 30 minutes to 3 hours (30 minute increments). 1. Press the CURSOR PAD repeatedly to set your Timer from 0:00, 0:30, 1:00, 1:30, 2:00, 2:30 and 3:00. Set Day/Night Timer Select this feature to activate and set your TV’s DAY/NIGHT PICTURE MODE automatically.
-
Page 62: Set The Language
Setup Setup Select SETUP when setting your TV up for the first time. 1. Use the CURSOR PAD sub-menu of your choice. 2. Press the SELECT button to select. Set The Menu Options Setup the Language and background of the Menu OSD. - Page 63 Setup Set the Menu Background This function allows you to choose from two menu backgrounds. Use the CURSOR PAD SET THE MENU BACKGROUND (SHADED OR SOLID) of your choice. Use the CURSOR to select shaded or solid. Select SOLID for a black background (no picture can be seen behind menu screen), select SHADED and a light background is visible.
- Page 64 Setup Set The Inputs Use this feature to give a name to any of the five video inputs. 1. Press the CURSOR PAD video inputs. 2. Press the CURSOR PAD choices. Note: The inputs labeled Gray out (Skip) or Hide (Skip) are disabled in the INPUTS selection.
- Page 65 Setup Set The Closed Captions Closed Captions are the dialogue, narration, and/or sound effects of a television program or home video which are displayed on the TV screen. Your local TV program guide denotes these programs as 1. Use the CURSOR PAD and select the function to change.
- Page 66 Setup Set The Output Terminals This feature will select the source of the Output Terminal. Video Out : • Select MONITOR to output the audio and video signals of the chosen input source (CABLE, AIR or INPUT 1-5) to a VCR or other A/V device.
- Page 67 Setup CableCARD Information After the CableCARD has been successfully installed, you can access CableCARD Information menu in the SETUP menu of the On-Screen Display. Follow the instructions below to access the CableCARD Information menu. 1. Press the MENU button on the Remote Control to access the Main Menu screen.
- Page 68 (MMC CARD). If a future software upgrade is required for your TV, HITACHI will notify and provide you with a flash card. In order to receive written notification and the flash card, please complete and return the warranty card.
-
Page 69: Reset Tv Settings
Setup Reset TV Settings This function allows you to Reset all TV Settings to the original factory settings on all modes during the next main power on/off. 1. Use CURSOR PAD to highlight functions. 2. Press the SELECT button or CURSOR PAD select Reset The Software. - Page 70 TROUBLESHOOTING Your HITACHI LCD Television incorporates advanced power surge protection technology designed to protect against component or circuit damage due to external or internal voltage power surges. IF YOUR TELEVISION SHOULD APPEAR TO HAVE A LOSS OF POWER, PLEASE FOLLOW THIS PROCEDURE: 1.
-
Page 71: Reception Problems
Reception Problems IGNITION NOISE: Black spots or horizontal streaks may appear, picture may flutter or drift. Usually caused by interference from automobile ignition systems, neon lamps, electrical drills, and other electrical appliances. GHOSTS: Ghosts are caused by the television signal following two paths. One is the direct path and the other is reflected from tall buildings, hills or some other objects. -
Page 72: Troubleshooting
Troubleshooting 1. LCD Television Troubleshooting IMPORTANT NOTES Items Notes Arching sound from LCD A buzzing sound might be heard when the LCD display monitor is turned on in a very quiet room. This is due to the LCD panel display monitor’s panel. drive circuit when it is functioning. - Page 73 Troubleshooting TV Guide On-Screen Frequently asked quiestions continued If I add a recorder or change my cable service, how do I change my Setup information? Highlight the Setup Service in the Guide. Use the down arrow to select Change System Settings. Follow the on-screen instructions.
- Page 74 Modifications The FCC requires the user to be notified that any changes or modifications made to this device that are not expressly approved by Hitachi America ,Ltd. Home Electronics Division may void the user’s authority to operate the equipment. Cables Connections to this device must be made with shielded cables with metallic RFI/EMI connector hoods to maintain compliance with FCC Rules and Regulations.
-
Page 75: Supplied Accessories
All specifications, weights, and dimensions are subject to change without prior notice. Please access www.hitachi.com/tv for detailed specifications and dimensions for custom installations. UltraVision Digital is a registered trademark of Hitachi Home Electronics (America), Inc. HDMI, the HDMI logo and High-Definition Multimedia Interface are trademarks or registered trademarks of HDMI Licensing LLC. - Page 76 Set Dimensions 37 Inch Models (Includes Table Top Stand) Weight (lbs./kg): 63.9/29 Units Inches 37-3/8 2-1/2 2-1/2 28-9/16 26-3/16 19-1/8 16-11/16 14-1/4 32-7/16 18-5/16 4-3/4 3-15/16 14-3/8 362.7 823.6 464.8 120.9 100.7 62.9 62.9 725.7 664.3 424.1. 949.4 485.3 20.2...
- Page 77 (1-800-448-2244) HITACHI AMERICA, LTD. HOME ELECTRONICS DIVISION HITACHI has made every effort to assure you hours of trouble free operation from your unit. However, should you require service, a network of HITACHI Authorized Service Facilities has been established in all 50 states and Puerto Rico.
-
Page 78: Service Information
Service Information When you call HITACHI SERVICE HOTLINE they will require some information related to the TV MODEL NAME and SERIAL # in order to give you the proper support. This information is located on the back of the TV and also on the RIGHT SIDE of your TV set. -
Page 79: End User License Agreement For Hitachi Dtv Software
IMPORTANT – READ CAREFULLY: This End User License Agreement for HITACHI DTV Software (this “Agreement”) is a legal agreement between you (“you” or “your”), in your capacity as the owner of a HITACHI brand digital television (the “DTV”), and HITACHI America, Ltd., Ubiquitous Platform System Division ("HITACHI"). - Page 80 Version 2.1 For purposes of incorporating the OS Software into the DTV, Hitachi made certain modifications to the source code of the OS Software (collectively, the “Source Code Modifications”) in 2006. The Source Code Modifications also are distributed pursuant to the applicable GNU software licenses identified above.
- Page 81 End User License Agreement for Operating System Software GNU GENERAL PUBLIC LICENSE Version 2, June 1991 Copyright © 1989, 1991 Free Software Foundation, Inc. 51 Franklin St, Fifth Floor, Boston, MA 02110-1301 USA Preamble The licenses for most software are designed to take away your freedom to share and change it.
- Page 82 End User License Agreement for Operating System Software In addition, mere aggregation of another work not based on the Program with the Program (or with a work based on the Program) on a volume of a storage or distribution medium does not bring the other work under the scope of this License.
- Page 83 End User License Agreement for Operating System Software TO, THE IMPLIED WARRANTIES OF MERCHANTABILITY AND FITNESS FOR A PARTICULAR PURPOSE. THE ENTIRE RISK AS TO THE QUALITY AND PERFORMANCE OF THE PROGRAM IS WITH YOU. SHOULD THE PROGRAM PROVE DEFECTIVE, YOU ASSUME THE COST OF ALL NECESSARY SERVICING, REPAIR OR CORRECTION.
- Page 84 End User License Agreement for Operating System Software GNU LESSER GENERAL PUBLIC LICENSE Version 2.1, February 1999 Copyright © 1991, 1999 Free Software Foundation, Inc. 51 Franklin St, Fifth Floor, Boston, MA 02110-1301 USA Everyone is permitted to copy and distribute verbatim copies of this license document, but changing it is not allowed. [This is the released version of the Lesser GPL.
- Page 85 End User License Agreement for Operating System Software straightforwardly into another language. (Hereinafter, translation "Source code" for a work means the preferred form of the work for making to it. For a library, complete source code means all the source code for all modules it contains, plus any associated interface plus the scripts used to control compilation and installation of the library.
- Page 86 End User License Agreement for Operating System Software a work containing portions of the Library, and distribute that work under terms of your choice, provided that the terms permit tion of the work for the customer's own use and reverse You must give prominent notice with each copy of the work that the Library is used in it and that the Library and its use are covered by this...
- Page 87 End User License Agreement for Operating System Software or among countries not thus excluded. In such case, this License incorporates the limitation as if written in the body of this License. 13. The Free Software Foundation may publish revised and/or new versions of the Lesser General Public License from time to time.
-
Page 88: Appendixes
Appendixes Appendix A: Picture Format for Each Input Source Aspect Specifications Input Auto S ignal As pect V ideo NT S C Analog 480p Digital 480i 1080i/720p Input 1 HDMI 1080i/720p 480p Auto ON 480i Auto OF F Video NTSC Auto ON S -V ideo Auto OF F... - Page 89 Appendixes Aspect Specifications (Continuation) Input Auto Aspect S ignal As pect V ideo ID Input 4 1080i/720p 16x 9 480p Auto ON 16x9 480i Letter No ID Auto OF F No Signal V ideo NT S C Auto ON 16x9 Letter No ID Auto OF F...
-
Page 90: Index
Index Accessories, ......4 Antennas (Connecting), ....7 Aspect Ratio, . - Page 91 Notes...
- Page 92 Notes...
- Page 93 Notes...
- Page 94 Notes...
- Page 95 Notes...
- Page 96 QR68671...