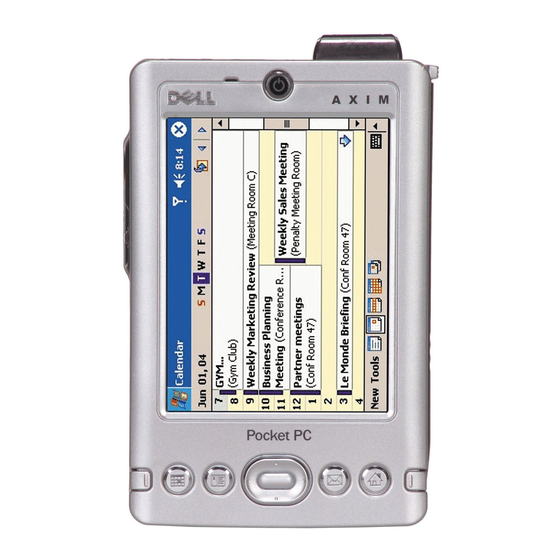
Dell Axim X30 Owner's Manual
Dell axim x30: owners manual
Hide thumbs
Also See for Axim X30:
- System information manual (416 pages) ,
- Software installation manual (20 pages) ,
- Quick start (2 pages)
Table of Contents
Dell™ Axim™ X30
Owner's Manual
PLEASE READ THIS DOCUMENT CAREFULLY!
IT CONTAINS VERY IMPORTANT INFORMATION ABOUT
YOUR RIGHTS AND OBLIGATIONS, AS WELL AS
LIMITATIONS AND EXCLUSIONS THAT MAY APPLY TO
YOU. THIS DOCUMENT CONTAINS A DISPUTE
RESOLUTION CLAUSE.
Models HC02U, HC02U-C, HC02U-B, HC02U-W, HD03U
w w w . d e l l . c o m | s u p p o r t . d e l l . c o m
Table of Contents

Summary of Contents for Dell Axim X30
- Page 1 Dell™ Axim™ X30 Owner’s Manual PLEASE READ THIS DOCUMENT CAREFULLY! IT CONTAINS VERY IMPORTANT INFORMATION ABOUT YOUR RIGHTS AND OBLIGATIONS, AS WELL AS LIMITATIONS AND EXCLUSIONS THAT MAY APPLY TO YOU. THIS DOCUMENT CONTAINS A DISPUTE RESOLUTION CLAUSE. Models HC02U, HC02U-C, HC02U-B, HC02U-W, HD03U...
- Page 2 Other trademarks and trade names may be used in this document to refer to either the entities claiming the marks and names or their products. Dell Inc. disclaims any proprietary interest in trademarks and trade names other than its own.
-
Page 3: Table Of Contents
Total Satisfaction Return Policy (U.S. Only) ....Limited Warranty Terms for Dell-Branded Hardware Products (Canada Only) .."Total Satisfaction" Return Policy (Canada Only) . - Page 4 When Using Your Device ... . . SAFETY: Ergonomic Computing Habits ..SAFETY: Protecting Against Electrostatic Discharge ... . SAFETY: Battery Disposal .
- Page 5 ® 2 Using Microsoft Windows Mobile™ 2003 Second Edition Device Buttons and the Stylus ..Today Screen ....Status Icons .
- Page 6 Drawing on the Screen ....Creating a Drawing ....Editing a Drawing ....Recording a Message .
- Page 7 Contacts ..... Finding a Contact ....Using the Summary Screen .
- Page 8 8 Using Companion Programs ® Microsoft Pocket Word ... . . Pocket Excel ....Tips for Working in Pocket Excel .
- Page 9 ® Using Cisco LEAP Wireless LAN Security . . . Creating a Modem Connection ..Creating an Ethernet Connection ..Creating a VPN Connection .
- Page 10 ....Radio Approvals ....Contacting Dell ....Glossary .
-
Page 11: U.s. Terms And Conditions Of Sale
Product, you accept and are bound to the terms and conditions of this Agreement. If you do not wish to be bound by this Agreement, you must notify Dell immediately and return your purchase pursuant to Dell's Total Satisfaction Return Policy. - Page 12 New and refurbished Product that you purchase directly from Dell (and not a third party) you may return or exchange only in accordance with Dell's return policy in effect on the date of the invoice or acknowledgement. Any returns or exchanges will be made in accordance with Dell's exchange policies in effect on the date of the return or exchange.
- Page 13 Dell has no obligation to provide service or support until Dell has received full payment for the Product or service/support contract you purchased.
-
Page 14: Limited Warranties
Minneapolis, MN 55405. (REV 4/04) Limited Warranties Dell-branded hardware products purchased in the U.S. or Canada come with either a 90-day, 1-year, 2-year, 3-year, or 4-year limited warranty, depending on the product purchased. To determine which warranty came with your hardware product(s), see your packing slip or invoice. -
Page 15: Limited Warranty For Dell-Branded Hardware Products (U.s. Only)
– Failure to follow the product instructions or failure to perform preventive maintenance – Problems caused by using accessories, parts, or components not supplied by Dell • Products with missing or altered Service Tags or serial numbers • Products for which Dell has not received payment... - Page 16 Dell computer on which such parts are installed. The limited warranty on all Dell-branded products begins on the date of the packing slip or invoice. The warranty period is not extended if we repair or replace a warranted product or any parts.
-
Page 17: Important Information
During the 90 days of the 90-day limited warranty and the first year of all other limited warranties, we will repair any Dell-branded hardware products returned to us that prove to be defective in materials or workmanship. If we are not able to repair the product, we will replace it with a comparable product that is new or refurbished. - Page 18 We are not responsible for lost or corrupted data. What if I purchased a service contract? If your service contract is with Dell, service will be provided to you under the terms of the service agreement. Please refer to that contract for details on how to obtain service.
-
Page 19: Total Satisfaction Return Policy (U.s. Only)
Dell. Under this policy, you may return to Dell products that you purchased directly from Dell for a credit or a refund of the purchase price paid, less shipping and handling and applicable return fees as follows:... -
Page 20: Limited Warranty Terms For Dell-Branded Hardware Products (Canada Only)
You must ship the products to Dell within five (5) days of the date that Dell issues the Credit Return Authorization Number. You must also return the products to Dell in their original... - Page 21 The warranty period is not extended if we repair or replace a warranted product or any parts. Dell may change the terms and availability of limited warranties, at its discretion, but any changes will not be retroactive (that is, the warranty terms in place at the time of purchase will apply to your purchase).
- Page 22 During the 90 days of the 90-day limited warranty and the first year of all other limited warranties, we will repair any Dell-branded hardware products returned to us that prove to be defective in materials or workmanship. If we are not able to repair the product, we will replace it with a comparable product that is new or refurbished.
- Page 23 What if I purchased a service contract? If your service contract is with Dell, service will be provided to you under the terms of the service contract. Please refer to that contract for details on how to obtain service. Dell's service contracts can be found online at www.dell.ca or by calling Customer Care at 1-800-...
-
Page 24: Total Satisfaction" Return Policy (Canada Only)
If you are an end-user customer who bought new products directly from Dell, you may return them to Dell up to 30 days after you receive them for a refund or credit of the product purchase price. If you are an end-user customer who bought reconditioned or refurbished products from Dell, you may return them to Dell within 14 days after the date on the packing slip or invoice for a refund or credit of the product purchase price. -
Page 25: Dell Software And Peripherals (Canada Only)
Dell computers, nor do we test or guarantee all of the products we sell on the hundreds of different brands of computers available today. If you have questions about compatibility, we recommend and encourage you to contact the third-party software and peripheral product manufacturer or publisher directly. - Page 26 Making a Claim Claims must be made in Latin America or the Caribbean by contacting the Dell point of sale within the guarantee period. The end user must always supply proof of purchase, indicating name and address of the seller, date of purchase, model and serial number, name and address of the customer, and details of symptoms and configuration at the time of malfunction, including peripherals and software used.
-
Page 27: Dell™ Software License Agreement
Software, but you may transfer the Software and all accompanying materials on a permanent basis as part of a sale or transfer of the Dell product if you retain no copies and the recipient agrees to the terms hereof. Any transfer must include the most recent update and all prior versions. - Page 28 The entire liability of Dell and its suppliers, and your exclusive remedy, shall be (a) return of the price paid for the Software or (b) replacement of any disk not meeting this warranty that is sent with a return authorization number to Dell, at your cost and risk.
-
Page 29: Caution: Safety Instructions
This agreement is binding on successors and assigns. Dell agrees and you agree to waive, to the maximum extent permitted by law, any right to a jury trial with respect to the Software or this agreement. -
Page 30: Safety: Power
SAFETY: Battery • Use only Dell™ battery modules that are approved for use with this device. Use of other types may increase the risk of fire or explosion. • Do not carry a battery pack in your pocket, purse, or other container where metal objects (such as car keys or paper clips) could short-circuit the battery terminals. -
Page 31: Safety: Air Travel
Use shielded signal cables to ensure that you maintain the appropriate electromagnetic compatibility classification for the intended environment. For parallel printers, a cable is available from Dell. If you prefer, you can order a cable from Dell at its worldwide website at www.dell.com. -
Page 32: When Using Your Device
When Using Your Device Observe the following safe-handling guidelines to prevent damage to your device: • When setting up the device for work, place it on a level surface. • When traveling, do not check the device as baggage. You can put your device through an X-ray security machine, but never put your device through a metal detector. -
Page 33: Safety: Protecting Against Electrostatic Discharge
SAFETY: Protecting Against Electrostatic Discharge Static electricity can harm electronic components inside your device. To prevent static damage, discharge static electricity from your body before you touch any of your device’s electronic components, such as a memory module. You can do so by touching an unpainted metal surface. -
Page 34: Finding Information
Microsoft ActiveSync Help. Last-minute updates and detailed The readme files, located in the technical information ActiveSync folder on the computer and on the Dell Companion CD Up-to-date information on your www.microsoft.com/windowsmobile Pocket PC My Service Tag Label located in the battery slot... -
Page 35: About Your Device
About Your Device Front, Side, and Back Views CAUTION: Before performing any of the procedures in this section, read and follow the safety instructions on page 29. Front and Side Views microphone Secure Digital card slot (top) infrared sensor (top) wireless antenna (optional) stylus (extended) - Page 36 —The infrared sensor lets you transfer files from your device to INFRARED SENSOR another infrared-compatible device without using cable connections. —Allows you to record audio. MICROPHONE —See "Using Secure Digital Memory Cards" on page 44 ECURE IGITAL CARD SLOT for information on using Secure Digital memory cards. —Allows you to transmit data (optional).
-
Page 37: Back View
S C R O L L D I A L • Press the scroll dial to perform actions similar to pressingon a keyboard. • Rotate the scroll dial up or down to perform actions similar to using the up- and down-arrow keys on a keyboard. -
Page 38: Using The Battery
Using the Battery NOTICE: Do not use your device until you have charged the main battery for at least 8 hours for the first charge. Before you use your device for the first time, you must install and charge the battery. -
Page 39: Charging The Battery
NOTE: Your Service Tag is located underneath the battery. You need your Service Tag if you access Dell Support at support.dell.com or if you call Dell for customer service or technical support. Charging the Battery Use one of the following options to charge the main battery: •... -
Page 40: Connecting To A Computer
If the main battery is critically low, the device enters "deep sleep" mode and the device is powered off. To recover from a critically low battery: Plug in the AC adapter or replace the main battery with a non-empty battery. Press the power button to power on. - Page 41 NOTE: Before connecting your device to a computer for the first time, ensure that you install ActiveSync on the computer from the Dell™ Companion CD. To connect your device to the cradle: Place the cradle on a flat, level surface near your computer.
- Page 42 When the device is docked in the cradle, the DELL™ logo on the cradle lights up and the connection status icon appears on the command bar (see page 48).
-
Page 43: Using The Sync Cable
Using the Sync Cable Use the sync cable to connect your device directly to the computer without using the cradle. NOTE: Depending on the configuration of your device, the sync cable is optional. To connect the sync cable: Connect one end of the cable to the USB connector on your computer. Connect the other end of the cable to your device. -
Page 44: Checking Built-In Storage
Checking Built-In Storage The amount of on-board flash memory in your device is dependent on the device configuration and the operating-system image size. The memory is non-volatile, so the data saved here is not lost even if the device is totally out of power. -
Page 45: Performing A Reset
NOTICE: Do not force the card. If you feel resistance, remove the card, check the orientation, and reinsert it. See the documentation that came with the card for information on using the card. Performing a Reset Soft Reset When you perform a soft reset, the device deletes any data that has not been saved but saves any data that has been stored in memory. -
Page 46: Hard Reset
Hard Reset NOTICE: When you perform a hard reset, you lose all the data stored and any programs you installed on your device. Perform a hard reset if: • You want to delete all the data stored on your device. •... -
Page 47: Using Microsoft ® Windows Mobile™ 2003 Second Edition
® Using Microsoft Windows Mobile™ 2003 Second Edition Device Buttons and the Stylus Your device has hardware buttons that control actions and scroll functions, and a stylus for selecting items and entering information. On the device, the stylus replaces the mouse: •... -
Page 48: Status Icons
connection volume control icon Start configuration icon button status icon for ® Bluetooth wireless technology New items menu Status Icons NOTE: If there is not enough room to display all notification icons, the notification icon, , displays. Tap the notification icon to view all notifications. - Page 49 Icon Description Backup battery is low. Main battery is charging. Main battery is low. Main battery is very low. Main battery is full. Connection is active. Tap the icon to configure connections. Connection is not detected. Wireless network is detected. Synchronization is beginning or ending.
-
Page 50: Programs
Icon Description Wi-Fi Connected Programs You can switch from one program to another by selecting a program from the Start menu. To access programs that are not listed in the Start menu, tap the Start button, tap Programs, and then tap the program name. NOTE: Some programs have abbreviated labels for check boxes and drop- down menus. - Page 51 The following table contains a partial list of programs that are on your device. See the Dell™ Companion CD for additional programs that you can install on your device. Icon Program Description ActiveSync Synchronize information between your device and your computer.
-
Page 52: Navigation Bar And Command Bar
Navigation Bar and Command Bar The navigation bar is located at the top of the screen. It displays the active program and current time and allows you to switch to other programs and close screens. Use the command bar at the bottom of the screen to perform tasks in programs. -
Page 53: Pop-Up Menus
Pop-Up Menus With pop-up menus, you can quickly select an action for an item. For example, you can use the pop-up menu in the contact list to delete a contact, make a copy of a contact, or send an e-mail message to a contact. The actions in the pop-up menus vary from program to program. -
Page 54: Finding And Organizing Information
Finding and Organizing Information The Find feature on your device helps you to quickly locate information. On the Start menu, tap Find. Enter the item that you want to find, select a data type from the drop-down menu, and then tap Go to start the search. You can also use the File Explorer to find files on your device and to organize your files into folders. -
Page 55: Entering Information
Entering Information You have several options for entering information: • Use the input panel to enter typed text using the soft keyboard or another input method. • Write directly on the screen with the stylus. • Draw pictures on the screen with the stylus. •... -
Page 56: Typing With The Soft Keyboard
When you use the input panel, your device anticipates the word you are typing or writing and displays it above the input panel. When you tap the displayed word, the word is inserted at the insertion point. The more you use your device, the more words it learns to anticipate. -
Page 57: Letter Recognizer
Letter Recognizer Letter Recognizer allows you to use your stylus to write letters on the screen as you would write them on paper. NOTE: Letter Recognizer is included with the English, French, German, Italian, and Spanish operating systems. Other versions do not support Letter Recognizer. -
Page 58: Transcriber
Transcriber Transcriber allows you to write anywhere on the screen using the stylus similar to the way that you would write on paper. Unlike Letter Recognizer and Block Recognizer, you can write a sentence or more, and then pause to let Transcriber change the written characters to typed characters. -
Page 59: Editing Written Text
pen icon Editing Written Text To edit or format written text, you must select it first: Tap the pen icon to deselect it. Drag the stylus across the text that you want to select. Tap and hold the selected text. Tap the appropriate editing command in the pop-up menu. - Page 60 If you want to convert only certain words, select them before tapping Recognize (or tap and hold the selected words and then tap Recognize on the pop-up menu). If a word is not recognized, it is not converted to print-style text. If the conversion is incorrect, you can select different words from a list of alternatives or return to the original written text: Tap and hold the incorrect word.
- Page 61 alternate words Tips for getting good recognition: • Write neatly. • Write on the lines and draw descenders below the line. Write the cross of the "t" and apostrophes below the top line so that they are not confused with the word above. Write periods and commas above the line.
-
Page 62: Drawing On The Screen
Drawing on the Screen You can draw on the screen the same way that you write on the screen; however, selecting and editing drawings is different than selecting and editing written text. For example, selected drawings can be resized, while written text cannot. -
Page 63: Editing A Drawing
Editing a Drawing To edit or format a drawing, you must select it first: Tap and hold the stylus on the drawing until the selection handle appears. To select multiple drawings, deselect the pen icon and drag to select the drawings. Tap and hold the selected drawing and tap an editing command on the pop-up menu. -
Page 64: Using My Text
NOTE: You can also make a recording by tapping the Record icon on the Recording toolbar. To play a recording, tap the name of the recording in the list or tap the speaker icon in the note. Using My Text When using Messaging or MSN Messenger, use My Text to quickly insert preset or frequently used messages. -
Page 65: Adjusting Settings
Adjusting Settings You can adjust the device settings to suit the way you work. To see available options, tap the Start button and tap Settings. NOTE: Depending on the features of your device, you might have additional tabs and additional items on the tabs. See Pocket PC Help on your device for additional information on adjusting settings (tap the Start button and tap Help). -
Page 66: Connections Tab
By default, the radio is off. • Connections — Add and configure modem or server connections. • Dell WLAN Utility — Available only on devices with Wi-Fi. • Network Cards — Configure your network adapter settings. ®... -
Page 67: Using Microsoft Activesync
To synchronize your data, you need both the Microsoft Windows and Pocket PC versions of ActiveSync. You must install the Windows version of ActiveSync on your computer using the Dell™ Companion CD. The Pocket PC version is already installed on your device. NOTE: Before connecting your device to a computer for the first time, ensure that you install ActiveSync on the computer from the Dell™... -
Page 68: Installing And Using Activesync
Installing and Using ActiveSync To install ActiveSync: Insert the Dell Companion CD. Click Getting Started to access the main menu. Click Start Here. Click Install ActiveSync and follow the instructions on the screen. After the installation is complete, the ActiveSync Setup Wizard helps you to... -
Page 69: Scheduling And Communicating
Scheduling and Communicating ® About Microsoft Pocket Outlook Pocket Outlook includes Calendar, Contacts, Tasks, Messaging, and Notes. You can use these programs individually or together. For example, e-mail addresses stored in Contacts can be used to address e-mail messages in Messaging. ®... - Page 70 today icon view menu input panel icon NOTE: To customize Calendar, such as changing the first day of the week, tap Tools and tap Options. To create an appointment: In the Day or Week view, tap the desired date and time for the appointment.
-
Page 71: Using The Summary Screen
To add notes, tap the Notes tab. You can enter text, draw, or create a recording. For more information on creating notes, see "Notes" on page 75. When you have finished entering information, tap OK to return to the calendar. To receive a notification for an appointment, select Remind me in the appointment settings. -
Page 72: Contacts
Contacts Use Contacts to maintain a list of your friends and colleagues. You can quickly share Contacts information with other device users using the infrared port. category search field NOTE: To change the way information is displayed in the list, tap Tools and tap Options. -
Page 73: Finding A Contact
To assign the contact to a category, tap Categories and select a category from the list. In the contact list, you can display contacts by category. To add notes, tap the Notes tab. You can enter text, draw, or create a recording. -
Page 74: Tasks
Tasks NOTE: To change the way information is displayed in the list, tap Tools and tap Options. Use Tasks to keep a list of things that you need to do. sort menu To create a task: Tap the Start button and tap Tasks. Tap New. -
Page 75: Notes
To add notes, tap the Notes tab. You can enter text, draw, or create a recording. For more information on creating notes, see "Notes" on page 75. When you have finished entering information, tap OK to return to the calendar. NOTE: To quickly create a task with only a subject, tap Tools and tap Entry Bar. -
Page 76: Messaging
To create a note: Tap the Start menu, tap Programs, and then tap Notes. Tap New. Create your note by writing, drawing, typing, or recording. For more information on using the input panel, writing and drawing on the screen, and creating recordings, see "Entering Information" on page 55. Messaging Use Messaging to send and receive e-mail messages: •... -
Page 77: Connecting Directly To An E-Mail Server
Connecting Directly to an E-Mail Server In addition to synchronizing e-mail messages with your computer, you can send and receive e-mail messages by connecting to an e-mail server using a modem or network card connected to your device. You need to set up a remote connection to a network or an ISP, and a connection to your e-mail server. -
Page 78: Using The Message List
Using the Message List Messages you receive are displayed in the message list. By default, the most recently received messages are displayed first in the list. When you receive a message, tap to open it. Unread messages are displayed in bold. delete icon previous/next message forward icon... -
Page 79: Composing Messages
When you connect to your e-mail server or synchronize with your computer, you receive by default: • Messages from the last 5 days • The first 100 lines of each new message • File attachments of less than 100 KB in size The original messages remain on the e-mail server or your computer. - Page 80 Contacts icon record icon In the To field, enter an e-mail of one or more recipients, separating them with a semicolon. Or tap the Contacts icon to select names from the contact list. NOTE: All e-mail addresses entered in the e-mail fields in Contacts appear in the Address Book.
-
Page 81: Managing E-Mail Messages And Folders
Managing E-Mail Messages and Folders By default, messages are displayed in one of five folders for each service you have created: Inbox, Deleted Items, Drafts, Outbox, or Sent Items. The Deleted Items folder contains messages that have been deleted on the device. -
Page 82: Notifications
Notifications You can set your device to remind you when you have something to do. For example, if you have set up an appointment in Calendar, a task with a due date in Tasks, or an alarm in Clock, you are notified in one of the following ways: •... -
Page 83: Adding And Removing Programs
Adding and Removing Programs Programs that were already installed when you received your device are stored in ROM. You cannot remove these programs, and you never accidentally lose ROM contents. ROM programs can be updated using installation programs with the *.xip extension. You can save data to either ROM or RAM. You can install any program created for your device as long as your device has sufficient memory. -
Page 84: Downloading Programs From The Internet
If the file is an installer file, the installation wizard begins. Follow the directions on the screen. Once the software has been installed on your computer, the installer automatically transfers the software to your device. If the file is not an installer file, you receive an error message stating that the program is valid but that it is designed for a different type of computer. -
Page 85: Adding A Program To The Start Menu
Adding a Program to the Start Menu Tap the Start button and tap Settings. Tap Menus, tap the Start Menu tab, and then tap the check box for the program. If the program is not listed, you can either use File Explorer on the device to move the program to the Start Menu folder, or use ActiveSync on the computer to create a shortcut to the program and place the shortcut in the Start Menu folder. -
Page 86: Error When Installing Software
Error when Installing Software When installing software on your Dell Axim™ X30, you may receive the message: The program you have installed may not display properly because it was designed for a previous ® Windows Mobile™ software. If you version of Microsoft receive this message, perform the following steps: Tap ok to continue installing the software. -
Page 87: Removing Programs
Removing Programs Tap the Start button and tap Settings. Tap the System tab and tap Remove Programs. If the program does not appear in the list of installed programs, use File Explorer on your device to locate the program. Tap and hold the name of the program, and tap Delete on the pop-up menu. - Page 88 Adding and Removing Programs...
-
Page 89: Using Companion Programs
Using Companion Programs The companion programs include Microsoft Pocket Word, Microsoft Pocket Excel, Microsoft Money, Windows Media Player for Pocket PC, and Microsoft Reader. To switch to a companion program on your device, tap the Start button, tap Programs, and then tap the program name. ®... - Page 90 formatting toolbar show/hide formatting toolbar You can open only one document at a time. If you open a second document, you are asked to save the first one. You can create, save, or edit a document in a variety of formats, including Word (.doc), Pocket Word (.psw), Rich Text Format (.rtf), and Plain Text (.txt).
-
Page 91: Pocket Excel
To change the zoom magnification, tap View, tap Zoom, and then select the percentage that you want. Select a higher percentage to enter text and a lower percentage to see more of your document. If you are opening a Word document created on a computer, select Wrap to Window on the View menu so that you can see the entire document. - Page 92 formatting toolbar show/hide formatting toolbar You can open only one workbook at a time. If you open a second workbook, you are asked to save the first one. You can create, save, or edit a workbook in a variety of formats, including Pocket Excel (.pxl) and Excel (.xls). Pocket Excel contains a list of the files stored on your device.
-
Page 93: Tips For Working In Pocket Excel
If your workbook contains sensitive information, you can protect it with a password. To set a password, open the workbook, tap Edit, and then tap Password. Every time you open the workbook, you need to enter the password, so choose one that is easy for you to remember but difficult for others to guess. -
Page 94: Setting Up
To use MSN Messenger, you must have a Microsoft Passport account or a Microsoft Exchange e-mail account. You must have a Passport to use MSN Messenger Service. If you have a Hotmail or MSN account, you already have a Passport. Once you have obtained either a Microsoft Passport or a Microsoft Exchange account, you are ready to set up your account. -
Page 95: Chatting With Contacts
Chatting With Contacts • Tap a contact name to open a chat window. Enter your message in the text entry area at the bottom of the screen or tap My Text to enter a preset message, and then tap Send. •... - Page 96 Using Companion Programs...
-
Page 97: Using Microsoft Pocket Internet Explorer
® Using Microsoft Pocket Internet Explorer Use Pocket Internet Explorer to view Web or WAP pages: • During synchronization with your computer, download your favorite links and mobile favorites that are stored in the Mobile Favorites subfolder in Internet Explorer on your computer. •... -
Page 98: Conserving Memory
In Internet Explorer on the computer, right-click the mobile favorite and click Properties. On the Download tab, specify the number of levels deep you want to download. To conserve device memory, go only one level deep. Synchronize your device and computer. Mobile favorites that are stored in the Mobile Favorites folder in Internet Explorer are downloaded to your device. -
Page 99: Favorite Links
Favorite Links During synchronization, the list of favorites in the Mobile Favorites folder on your computer is synchronized with Pocket Internet Explorer on your device. The computer and the device are updated with changes made to either list each time you synchronize. Unless you mark the favorite link as a mobile favorite, only the link is downloaded to your device—you need to connect to your ISP or network to view the content. -
Page 100: Browsing Mobile Favorites And The Web
Browsing Mobile Favorites and the Web You can use Pocket Internet Explorer to browse mobile favorites and channels that you have downloaded to your device without connecting to the Internet. You can also connect to the Internet through an ISP or a network connection and browse the Web. - Page 101 The page that was downloaded the last time you synchronized with your computer appears. If the page is not on your device, the favorite is dimmed. You need to synchronize with your computer again to download the page to your device, or connect to the Internet to view the page. To browse the Internet, set up a connection to your ISP or corporate network using Connections, as described in "Getting Connected"...
- Page 102 Using Microsoft Pocket Internet Explorer...
-
Page 103: Getting Connected
Getting Connected You can use your device to exchange information with other mobile devices or with a computer, a network, or the Internet. You can use any of the following connection options: • Use the infrared (IR) port on your device to send and receive files between two devices. -
Page 104: Using Infrared
Using Infrared Using infrared, you can send and receive information, such as contacts and appointments, between two devices. To send information: Switch to the program where you created the item you want to send and locate the item in the list. Align the infrared sensors so that they are unobstructed and within a close range. -
Page 105: Using Wi-Fi (802.11B)
NOTE: You need to get the passkey from the remote device h Bluetooth wireless technology. An active connection with Bluetooth wireless technology is created and is ready to use. NOTE: For more information about using Bluetooth wireless technology, tap the Start button Help Bluetooth to access the Microsoft Help on your device. Using Wi-Fi (802.11b) To configure the Wireless Network in a PocketPC environment: Press the wireless button to enable the wireless capability on... -
Page 106: Using Cisco Leap Wireless Lan Security
® Using Cisco LEAP Wireless LAN Security Your Dell Axim supports 802.1X network authentication using Cisco LEAP. Cisco LEAP can be configured using the Odyssey Client application. NOTE: Before starting, ensure that your Wireless On/Off button is in the "On"... - Page 107 To start using LEAP, perform the following steps. Obtain the following information from your network administrator: • Network name • Association mode • Encryption method From the Odyssey Client window, tap on Settings Configure Add. Enter the network name (SSID) if known, or tap on Scan to search the available Access Points.
-
Page 108: Creating A Modem Connection
Creating a Modem Connection Install a modem card and appropriate adapters to connect an external modem to your device through the serial port. Obtain the following information from your ISP: • ISP dial-up access telephone number • Username and password •... -
Page 109: Creating An Ethernet Connection
When you open Messaging, Pocket Internet Explorer, or MSN Messenger, your device automatically connects. Once you are connected, you can: • Send and receive e-mail messages using Messaging. Before you can use Messaging, you need to provide the information Messaging needs to communicate with the e-mail server. -
Page 110: Creating A Vpn Connection
Creating a VPN Connection Tap the Start button Settings Connections tab Connections. Tap Add a new VPN server connection. Enter a name for the connection, such as your company's name. In the Host name/IP field, enter the VPN server name or IP address. Next to VPN type, tap IPSec or PPTP, depending on the type of authentication that you want to use with your device. -
Page 111: Ending A Connection
Ending a Connection To disconnect: • When connected through dial-up or VPN, tap the Connection icon on your navigation bar and tap End. • When connected through a cable or cradle, detach your device from the cable or cradle. • When connected through the infrared sensor, move the device away from the computer. -
Page 112: Getting Help On Connecting
Getting Help on Connecting For more information on getting connected, see the following resources: • "Messaging" on page 76. • Online Help on the device. Tap the Start button and tap Help. Tap Messaging or Connections. • ActiveSync Help on your computer. In ActiveSync, click Help and click Microsoft ActiveSync Help. -
Page 113: Appendix
Appendix Specifications System Information ® Processor Intel XScale™ PXA270 processor at up to 624 MHz Memory 64- or 32-MB SDRAM ® 64- or 32-MB Intel StrataFlash™ ROM ® Operating System Microsoft Windows Mobile™ 2003 Second Edition Display Type QVGA TFT Color 16-bit, touch- sensitive transflective display Size 3.5 inches... - Page 114 Controls and Lights (continued) reset button Lights: synchronization/communication event notification charge status Expansion Slots Secure Digital one Secure Digital card slot (3.3v) supports 1-bit and 4-bit SDIO card Ports and Connectors Infrared standard v1.2 (115 kbps) Cradle/synchronization connector 26-pin connector Audio stereo headphone connector Physical...
- Page 115 Audio (continued) Microphone/speaker integrated Headphone stereo connector Wireless Connectivity Dell™ 1210 WLAN Module (802.11b) Host interface Network standard IEEE 802.11b Data rate 1 Mbps, 2 Mbps, 5.5 Mbps, 11 Mbps Modulation CCK (11 Mpbs, 5.5 Mbps); DQPSK (2 Mbps); DBSPK (1 Mbps)
- Page 116 Wireless Connectivity (continued) Bluetooth 2.4-GHz ISM band operation; compatible Bluetooth 1.2 wireless technology; includes manager for Bluetooth with wireless technology; Class II device; Max 4 dBm o/p power; 3.3V operation; UART interface Power Supply Battery type: Main 950-mAh lithium-ion removable, rechargeable battery (standard) 1800-mAh lithium-ion removable, rechargeable battery (optional)
-
Page 117: Regulatory Notices
Environmental (continued) storage 5% to 95% non-condensing Altitude (maximum): operating 0 to 3048 m (0 to 10,000 ft) storage 0 to 12,190 m (0 to 40,000 ft) Maximum shock (measured with a 2 ms half-sine pulse): operating 200 G storage 400 G Maximum vibration (using a random- vibration spectrum that simulates user... -
Page 118: Fcc Notices (U.s. Only)
Using shielded cables ensures that you maintain the appropriate Electromagnetic Compatibility classification for the intended environment. For parallel printers, a cable is available from Dell. If you prefer, you can order a cable from Dell on the World Wide Web at accessories.us.dell.com/sna/category.asp?category_id=4117. -
Page 119: Ic Notice (Canada Only)
(IC) Interference-Causing Equipment Standard #3 (ICES-003) as Class B digital devices. To determine which classification (Class A or B) applies to your computer (or other Dell digital apparatus), examine all registration labels located on the bottom, side, or the back panel of your computer (or other digital apparatus). -
Page 120: Ce Notice (European Union)
• Class B is for typical domestic areas. This Dell device is classified for use in a typical Class B domestic environment. A "Declaration of Conformity" in accordance with the preceding directives and standards has been made and is on file at Dell Inc. Products Europe BV, Limerick, Ireland. -
Page 121: Australia And New Zealand
Australia and New Zealand Appendix... -
Page 122: Vcci Notice (Japan Only)
VCCI Notice (Japan Only) Most Dell computers are classified by the Voluntary Control Council for Interference (VCCI) as Class B information technology equipment (ITE). However, the inclusion of certain options can change the rating of some configurations to Class A. ITE, including... -
Page 123: Polish Center For Testing And Certification Notice
Polish Center for Testing and Certification Notice The equipment should draw power from a socket with an attached protection circuit (a 3-prong socket). All equipment that works together (computer, monitor, printer, and so on) should have the same power supply source. The phasing conductor of the room’s electrical installation should have a reserve short- circuit protection device in the form of a fuse with a nominal value no larger than 16 amperes (A). - Page 124 Appendix...
-
Page 125: Bsmi Notice (Taiwan Only)
BSMI Notice (Taiwan Only) If you find a mark on the regulatory label on the bottom, side, or back panel of your computer, the following section is applicable: Appendix... -
Page 126: Nom Information (Mexico Only)
Mexican standards (NOM): Exporter: Dell Inc. One Dell Way Round Rock, TX 78682 Importer: Dell Computer de México, S.A. de C.V. Paseo de la Reforma 2620 - 11° Piso Col. Lomas Altas 11950 México, D.F. Ship to: Dell Computer de México,... -
Page 127: Wireless Regulatory Information
2.41 A Wireless Regulatory Information The Dell™ Axim™ X30 device must be used in strict accordance with the manufacturer's instructions as described in the user documentation that comes with the product. For country-specific approvals, see Radio approvals. Dell Inc. is not responsible for any radio or... - Page 128 Par la présente Dell Inc. déclare que l'appareil HC02U est conforme aux exigences essentielles et aux autres dispositions pertinentes de la directive 1999/5/CE Par la présente, Dell Inc. déclare que ce HC02U est conforme aux exigences essentielles et aux autres dispositions de la directive 1999/5/CE qui lui sont applicables Swedish Härmed intygar Dell Inc.
- Page 129 France Some areas of France have a restricted frequency band. The worst case maximum authorized power indoors is: 10 mW for the entire 2.4 GHz band (2400 MHz–2483.5 MHz) 100 mW for frequencies between 2446.5 MHz and 2483.5 MHz (NOTE—Channels 10 through 13 inclusive operate in the band 2446.6 MHz to 2483.5 MHz) There are few possibilities for outdoor use: On private property or on the private property of public persons, use is subject to a preliminary authorization procedure by the Ministry of...
-
Page 130: Japan Standard
This device must accept any interference that may cause undesired operation. NOTE: The radiated output power of this Dell Axim X30 device is far below the FCC radio frequency exposure limits. Nevertheless, the Dell Axim X30 device should be used in such a manner that the potential for human contact during normal operation is minimized. -
Page 131: Mexico
Consult the dealer or an experienced radio/TV technician for help. NOTE: This Dell Axim X30 device must be installed and used in strict accordance with the manufacturer's instructions as described in the user documentation that comes with the product. Any other installation or use will violate FCC Part 15 regulations. -
Page 132: Brazil
To determine whether you are allowed to use your wireless network device in a specific country, please check to see if the radio type number that is printed on the identification label of your device is listed on the radio approval list posted on the general Dell support site at support.dell.com. - Page 133 Code Country Code Toll-Free Numbers City Code Anguilla General Support toll-free: 800-335- 0031 Antigua and Barbuda General Support 1-800-805-5924 Argentina (Buenos Website: www.dell.com.ar Aires) E-mail: International Access [email protected] Code: 00 E-mail for desktop and portable Country Code: 54 computers: [email protected]...
- Page 134 International Access Website and E-Mail Address Local Numbers, and Code Country Code Toll-Free Numbers City Code Australia (Sydney) E-mail (Australia): [email protected] International Access Code: 0011 E-mail (New Zealand): [email protected] Country Code: 61 Home and Small Business 1-300-655-533 City Code: 2...
- Page 135 Department Name or Service Area, Area Codes, International Access Website and E-Mail Address Local Numbers, and Code Country Code Toll-Free Numbers City Code Austria (Vienna) Website: support.euro.dell.com International Access E-mail: Code: 900 tech_support_central_europe@de ll.com Country Code: 43 Home/Small Business Sales 0820 240 530 00...
- Page 136 Local Numbers, and Code Country Code Toll-Free Numbers City Code Bolivia General Support toll-free: 800-10- 0238 Brazil Website: www.dell.com/br International Access Customer Support, Technical 0800 90 3355 Code: 00 Support Country Code: 55 Technical Support Fax 51 481 5470 City Code: 51...
- Page 137 Country Code: 56 Technical Support E-mail: City Code: 2 [email protected] Customer Care E-mail: [email protected] Technical Support Fax 818 1350 Technical Support (Dimension™ toll- and Inspiron™) free: 800 858 2969 Technical Support (OptiPlex™, toll-free: 800 Latitude™, and Dell Precision™) 858 0950 Appendix...
- Page 138 Technical Support Fax 818 1350 Technical Support (Dimension™ toll- and Inspiron™) free: 800 858 2969 Technical Support (OptiPlex™, toll-free: 800 Latitude™, and Dell Precision™) 858 0950 Technical Support (servers and toll-free: 800 storage) 858 0960 Technical Support (projectors, toll- PDAs, printers, switches, routers,...
- Page 139 Large Corporate Accounts Spare toll- Parts free: 800 858 2621 Colombia General Support 980-9-15-3978 Costa Rica General Support 0800-012-0435 Czech Republic Website: support.euro.dell.com (Prague) E-mail: [email protected] International Access Technical Support 22537 2727 Code: 00 Customer Care 22537 2707 Country Code: 420 22537 2714...
- Page 140 Department Name or Service Area, Area Codes, International Access Website and E-Mail Address Local Numbers, and Code Country Code Toll-Free Numbers City Code Denmark Website: support.euro.dell.com (Copenhagen) E-mail: International Access http://support.euro.dell.com/dk/da Code: 00 /emaildell/ Country Code: 45 Technical Support 7023 0182...
- Page 141 Department Name or Service Area, Area Codes, International Access Website and E-Mail Address Local Numbers, and Code Country Code Toll-Free Numbers City Code France (Paris) Website: support.euro.dell.com (Montpellier) E-mail: International Access support.euro.dell.com/fr/fr/ Code: 00 emaildell/ Country Code: 33 Home and Small Business...
- Page 142 Department Name or Service Area, Area Codes, International Access Website and E-Mail Address Local Numbers, and Code Country Code Toll-Free Numbers City Code Germany (Langen) Website: support.euro.dell.com International Access E-mail: Code: 00 tech_support_central_europe@de ll.com Country Code: 49 Technical Support 06103 766-7200...
- Page 143 Code: 001 [email protected] Country Code: 852 Technical Support (Dimension 2969 3188 and Inspiron) Technical Support (OptiPlex, 2969 3191 Latitude, and Dell Precision) Technical Support (PowerApp™, 2969 3196 PowerEdge™, PowerConnect™, and PowerVault™) Customer Care 3416 0910 Large Corporate Accounts 3416 0907...
- Page 144 Department Name or Service Area, Area Codes, International Access Website and E-Mail Address Local Numbers, and Code Country Code Toll-Free Numbers City Code Ireland Website: support.euro.dell.com (Cherrywood) E-mail: International Access [email protected] Code: 16 Technical Support 1850 543 543 Country Code: 353 U.K.
- Page 145 Department Name or Service Area, Area Codes, International Access Website and E-Mail Address Local Numbers, and Code Country Code Toll-Free Numbers City Code Italy (Milan) Website: support.euro.dell.com International Access E-mail: Code: 00 support.euro.dell.com/it/it/ emaildell/ Country Code: 39 Home and Small Business City Code: 02...
- Page 146 Area Codes, International Access Website and E-Mail Address Local Numbers, and Code Country Code Toll-Free Numbers City Code Japan (Kawasaki) Technical Support (Dell Precision, toll-free:0120-198- OptiPlex, and Latitude) International Access Code: 001 Technical Support outside of 81-44-556-3894 Japan (Dell Precision, OptiPlex,...
- Page 147 Country (City) Department Name or Service Area, Area Codes, International Access Website and E-Mail Address Local Numbers, and Code Country Code Toll-Free Numbers City Code Korea (Seoul) Technical Support toll-free: 080-200- 3800 International Access Code: 001 Sales toll-free: 080-200- 3600 Country Code: 82 Customer Service (Penang, 604 633 4949...
- Page 148 Department Name or Service Area, Area Codes, International Access Website and E-Mail Address Local Numbers, and Code Country Code Toll-Free Numbers City Code Luxembourg Website: support.euro.dell.com International Access E-mail: [email protected] Code: 00 Technical Support (Brussels, 3420808075 Country Code: 352 Belgium) Home/Small Business Sales...
- Page 149 City Code Malaysia (Penang) Website: support.ap.dell.com toll- free: 1 800 88 0193 International Access Code: 00 Technical Support (Dell Precision, toll- OptiPlex, and Latitude) free: 1 800 88 1306 Country Code: 60 Technical Support (Dimension, City Code: 4 Inspiron, and Electronics and...
- Page 150 Area Codes, International Access Website and E-Mail Address Local Numbers, and Code Country Code Toll-Free Numbers City Code Netherlands Website: support.euro.dell.com (Amsterdam) Technical Support 020 674 45 00 International Access Technical Support Fax 020 674 47 66 Code: 00 Home/Small Business Customer...
- Page 151 Department Name or Service Area, Area Codes, International Access Website and E-Mail Address Local Numbers, and Code Country Code Toll-Free Numbers City Code Norway (Lysaker) Website: support.euro.dell.com International Access E-mail: Code: 00 http://support.euro.dell.com/no/no /emaildell/ Country Code: 47 Technical Support 671 16882...
- Page 152 Inspiron, and Electronics and free: 1800 394 7430 Code: 005 Accessories) Country Code: 65 Technical Support (OptiPlex, toll- Latitude, and Dell Precision) free: 1800 394 7488 Technical Support (PowerApp, toll- PowerEdge, PowerConnect, and free: 1800 394 7478 PowerVault) Customer Service (Penang,...
- Page 153 Area Codes, International Access Website and E-Mail Address Local Numbers, and Code Country Code Toll-Free Numbers City Code Slovakia (Prague) Website: support.euro.dell.com International Access E-mail: [email protected] Code: 00 Technical Support 02 5441 5727 Country Code: 421 Customer Care 420 22537 2707...
- Page 154 Department Name or Service Area, Area Codes, International Access Website and E-Mail Address Local Numbers, and Code Country Code Toll-Free Numbers City Code Spain (Madrid) Website: support.euro.dell.com International Access E-mail: Code: 00 support.euro.dell.com/es/es/email dell/ Country Code: 34 Home and Small Business City Code: 91...
- Page 155 Department Name or Service Area, Area Codes, International Access Website and E-Mail Address Local Numbers, and Code Country Code Toll-Free Numbers City Code Switzerland Website: support.euro.dell.com (Geneva) E-mail: International Access Tech_support_central_Europe@d Code: 00 ell.com Country Code: 41 E-mail for French-speaking HSB...
- Page 156 Toll-Free Numbers City Code Thailand Website: support.ap.dell.com International Access Technical Support (OptiPlex, toll- Code: 001 Latitude, and Dell Precision) free: 1800 0060 07 Country Code: 66 Technical Support (PowerApp, toll- PowerEdge, PowerConnect, and free: 1800 0600 09 PowerVault) Customer Service (Penang,...
- Page 157 Department Name or Service Area, Area Codes, International Access Website and E-Mail Address Local Numbers, and Code Country Code Toll-Free Numbers City Code U.K. (Bracknell) Website: support.euro.dell.com International Access Customer Care website: Code: 00 support.euro.dell.com/uk/en/ECare/Form/Home.asp Country Code: 44 City Code: 1344 E-mail: [email protected]...
- Page 158 (1-877-335-5638) Employee Purchase Program toll-free: 1-800-695- (EPP) Customers 8133 Financial Services website: www.dellfinancialservices.com Financial Services (lease/loans) toll-free: 1-877-577- 3355 Financial Services (Dell Preferred toll-free: 1-800-283- Accounts [DPA]) 2210 Business Customer Service and Technical toll-free: 1-800-822- Support 8965 Employee Purchase Program...
- Page 159 3355 Spare Parts Sales toll-free: 1-800-357- 3355 Extended Service and Warranty toll-free: 1-800-247- Sales 4618 toll-free: 1-800-727- 8320 Dell Services for the Deaf, Hard- toll-free: 1-877- of-Hearing, or Speech-Impaired DELLTTY (1-877-335-5889) U.S. Virgin Islands General Support 1-877-673-3355 Venezuela General Support...
- Page 160 Appendix...
-
Page 161: Glossary
Glossary 8 0 2 . 1 1 ( W ) — A wireless technology standard for mid-range networking devices that allows for enabled devices to automatically recognize each other. ™ — A wireless technology standard for short-range (10 m [30 ft]) L U E T O O T H networking devices that allows for enabled devices to automatically recognize each other. - Page 162 R A S — remote access server — A type of server that allows users to access a network from a remote location. R O M — read-only memory — Memory that stores data and programs that cannot be deleted or written to by the device. ROM, unlike RAM, retains its contents after you perform a reset.
- Page 163 Index buttons (continued) navigator, 36 ActiveSync power, 36 about, 67 program buttons, 50 installing, 68 record, 36 appointments reset, 37 scheduling, 70 scroll dial, 37 audio Media player, 95 notifications, 82 AvantGo Calendar about, 99 about, 69 appointments, 70 meeting requests, 71 command bar, 52 battery communicating...
- Page 164 111 finding and organizing, 54 from a cable or cradle, 111 synchronizing, 67 from a network, 111 infrared sensor, 111 finding information, 34 contacting Dell, 132 drawing creating, 62 help ActiveSync Help, 112 editing contacting Dell, 132 written text, 59...
- Page 165 keyboard navigation bar, 52 soft, 56 network connecting to, 103 Notes creating, 75 letter recognizer, 57 notifications about, 82 Media Player about, 95 Pocket Outlook meeting requests about, 69 creating, 71 Pocket PC memory getting started, 47 conserving, 98 pop-up menus, 53 Messaging print-style text about, 76...
- Page 166 programs (continued) Service Tag, 34, 39 Media Player, 95 settings Messaging, 76 adjusting, 65 MSN Messenger, 93 Connections tab, 66 Notes, 75 Personal tab, 65 Pocket Excel, 91 System tab, 65 Pocket Internet Explorer, 97 software. See programs Pocket Outlook, 69 specifications, 113 Pocket Word, 89 removing, 87...
- Page 167 video Media Player, 95 VPN connection, 110 warranty, 14, 29 Word about, 89 writing block recognizer, 57 converting written text to print-style text, 57-58 drawing, 62 editing, 58 letter recognizer, 57 methods, 55 on the screen, 58 transcriber, 58 Index...
- Page 168 Index...
