
Getting to know your LG Fortune® 2
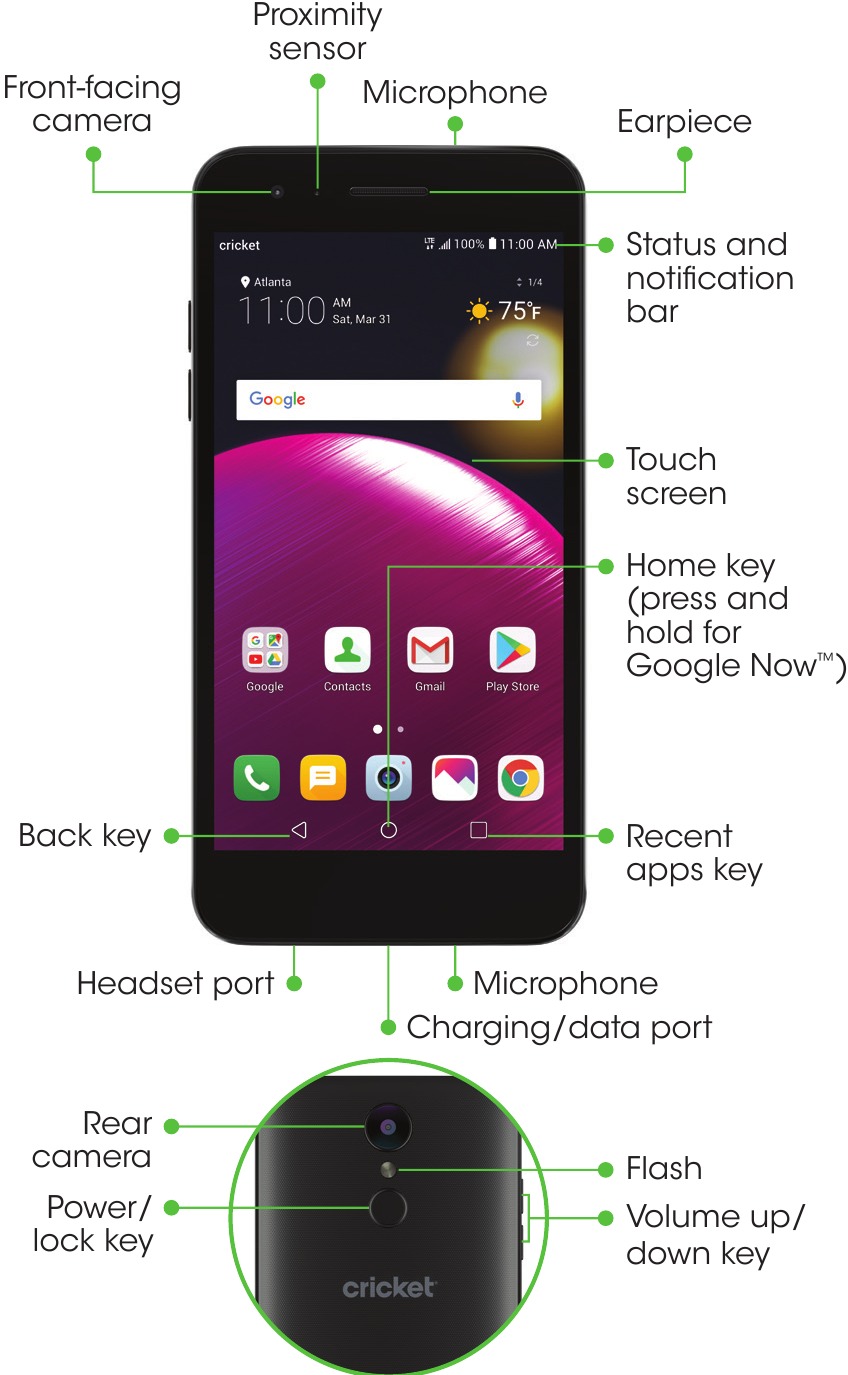
Device color may vary.
Phone setup
Inserting the battery, nano-SIM card, and microSD™ card
- Carefully remove the back cover by using a finger or thumb to pull from the bottom left-hand side of the device.
![LG - Fortune 2 - Inserting the Battery and the Cards - Step 1 Inserting the Battery and the Cards - Step 1]()
- Insert the nano-SIM card into the slot as shown with the gold-colored contacts facing down.
![LG - Fortune 2 - Inserting the Battery and the Cards - Step 2 Inserting the Battery and the Cards - Step 2]()
- Insert the microSD card (optional) into the microSD slot as shown with the gold-colored contacts facing down.
![LG - Fortune 2 - Inserting the Battery and the Cards - Step 3 Inserting the Battery and the Cards - Step 3]()
- Insert the battery, then replace the back cover (the cover is secure when it clicks into place) and charge your phone.
![LG - Fortune 2 - Inserting the Battery and the Cards - Step 4 Inserting the Battery and the Cards - Step 4]()
Touch screen
Using the touch screen
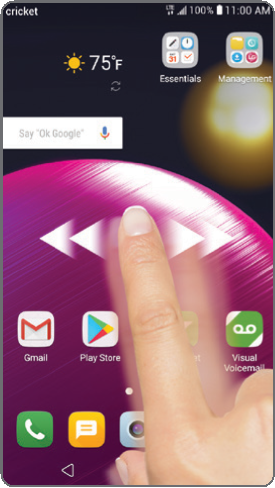
- To return to the previous screen, tap the Back key
![]() .
. - Press the Home key
![]() at any time to return to the main home screen.
at any time to return to the main home screen. - Tap the Recent apps key
![]() to view and access a list of apps you've recently used.
to view and access a list of apps you've recently used.
Notification panel
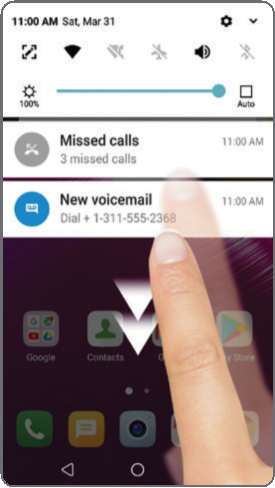
Quickly view alerts such as new messages and emails, recent calls, software update and more on the Notification panel.
- Clear individual notifications by swiping left or right on the alert, or tap CLEAR to remove all notifications.
Personalize
Customizing home screens
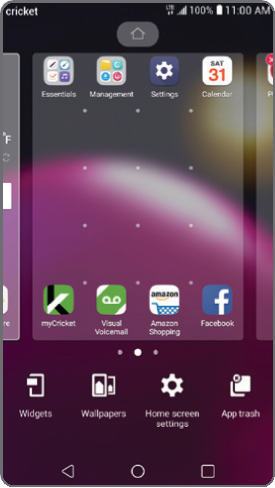
Personalize your home screen with apps, widgets, and wallpapers. Tap and hold a blank part of the home screen to access customization options, then select Widgets, Wallpapers, Home screen settings, or App Trash. Browse options by swiping to scroll through, and tap or drag an item to add it to a home screen.
Organizing home screens
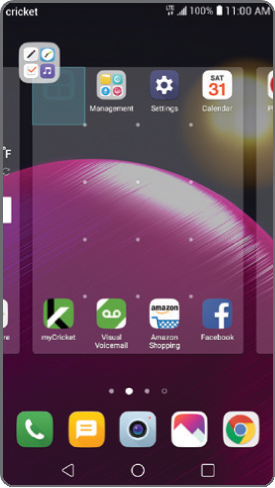
- To delete, tap and hold and then drag an item to Remove.
- To rename a folder, tap it, tap the folder name, and tap the Folder name field to bring up the keyboard.
Calls and voicemail
HD Voice Capable
Enjoy crystal clear conversations with HD Voice!
Make a Call
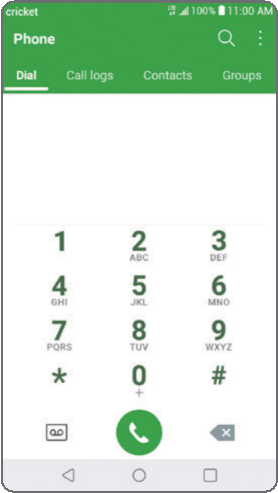
- From the home screen, tap
![]() .
. - Enter a phone number with the dial pad, or tap Contacts to select a contact from the list.
- Tap
![]() to place the call.
to place the call.
Use call waiting
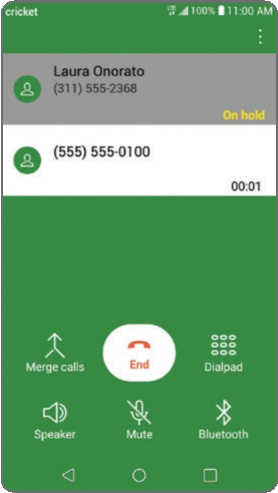
With call waiting, you can take two calls at once.
- Tap Answer and swipe in any direction to receive the call. Your current call will automatically be placed on hold, and both calls will be listed on screen.
Check voicemail
- From the home screen, tap Phone
![]() .
. - From the Phone app Dial screen, tap Voicemail
![]() .
.
To experience Cricket HD Voice, both callers must have a compatible HD Voice capable smartphone and make the call over Cricket's LTE Network or a compatible network. Cricket's LTE coverage is not equivalent to its overall network coverage. HD Voice calls made on a compatible device and on the LTE network may not experience an HD Voice connection at times of network congestion. Other carriers' networks may interoperate with Cricket's LTE network to support an HD Voice call.
Useful features
Cricket services
These services make using Cricket even better and easier!
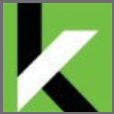
My Cricket: Access billing, make a quick payment, view usage, and access support from the palm of your hand.

Visual voicemail: Quickly view, access, and play back your voicemail messages. Easily save important numbers to your Favorites list and respond to messages by calling back or texting.
Additional services

NextRadio: Experience local FM radio enhanced with album art, station logos, and song & program details in an engaging display. Plus, have access to emergency alerts over FM radio when mobile service is down.
App shortcuts
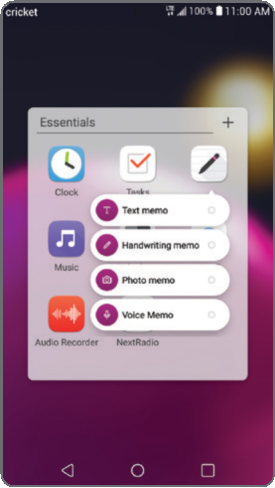
Save steps using app shortcuts directly from your home screen.
Email setup
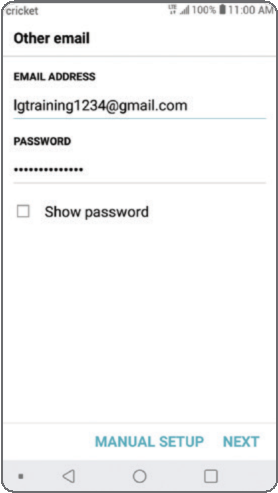
- From the home screen, swipe left once then tap Essentials folder, tap Email
![]() .
. - Enter the email address and password and then tap NEXT.
- Once your email has synced with your phone, tap DONE. You can now read and send emails.
Create and send an email message
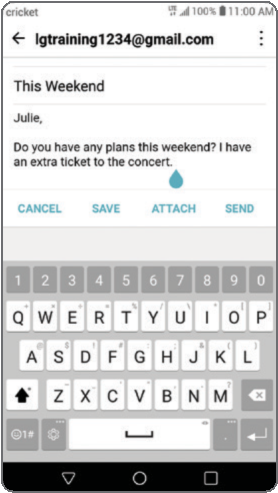
- From the home screen, swipe left once then tap Essentials folder, tap Email
![]() .
. - To compose a new message, tap Compose
![]() .
. - Tap the To field and enter an email address or name, or tap Contacts
![]() to select a contact from the address book.
to select a contact from the address book. - To attach files, tap ATTACH and follow on-screen instructions.
- Tap SEND.
Text and picture messaging
Send a text message
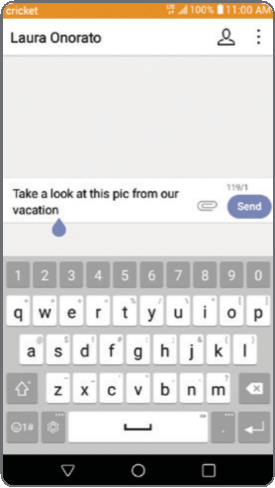
- From the home screen, tap Messaging
![]() .
. - Tap Compose
![]() to begin a new message.
to begin a new message. - In the To field, enter a number or a contact name, or tap Contacts
![]() to select a contact from the address book.
to select a contact from the address book. - Tap the Enter message field and enter your text.
- Tap Send.
Send a picture message
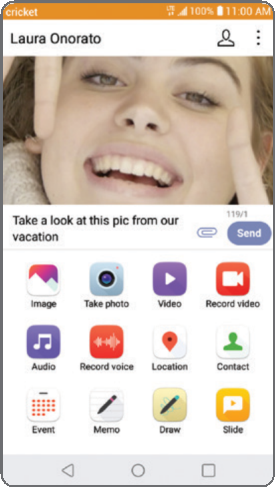
- Tap Attach
![]() .
. - Tap Image and select a picture, or choose another file to attach.
- Tap Send.
Photos and video

Don't just capture the moment; share it!
Take a picture
- From the home screen, tap
![]() .
. - Tap
![]() to adjust your camera settings. Zoom in and out by pinching with your fingers on the screen.
to adjust your camera settings. Zoom in and out by pinching with your fingers on the screen. - To take a photo, tap
![]() or press a Volume key.
or press a Volume key.
Record a video

- From inside the camera
![]() app, tap
app, tap ![]() to adjust video settings.
to adjust video settings. - To begin recording, tap
![]() .
. - You can snap a photo while recording video by tapping
![]() .
. - Tap
![]() to pause recording, and
to pause recording, and ![]() to resume.
to resume. - Tap
![]() to stop recording.
to stop recording.
Share a picture or video
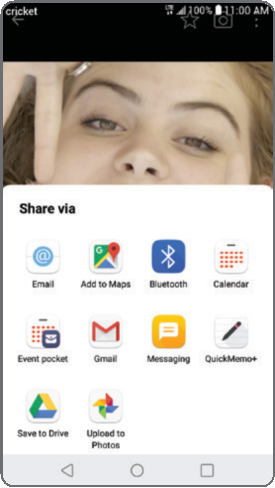
- From the home screen, tap
![]() >
> ![]() .
. - Then tap
![]() and select an option for sharing.
and select an option for sharing.
Phone management
Manage your memory and battery usage with these built-in tools.
Smart Cleaning
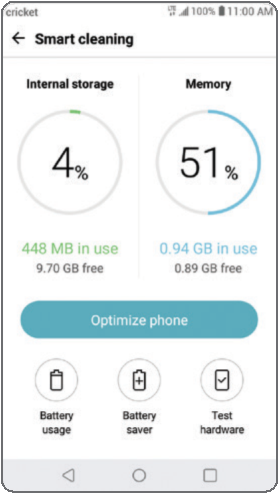
Make the most of your memory by letting Smart Cleaner clear out old and unneeded files.
- From the home screen, swipe left once then tap Management folder.
- Tap Smart Cleaning
![]() .
. - Tap Optimize Phone.
Alternatively, you can access Smart Cleaning inside the Settings ![]() app under General Tab.
app under General Tab.
Battery Saver
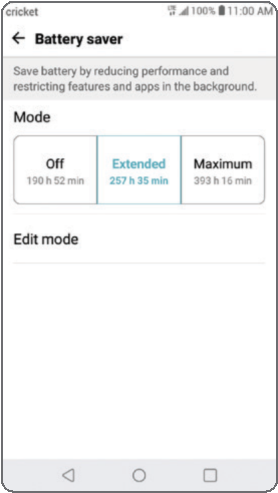
Extend the battery life by optimizing performance.
- Inside Smart Cleaning app, tap Battery Saver.
- Tap either Extended mode or Maximum mode to help extend your battery life.*
* Above image is for illustrative purposes only.
More information
On the web
Detailed support information, including device specifications and the full user manual, is available at www.cricketwireless.com/support/devices.
On the phone
Accessories
Cricket offers a full line of accessories. For more information, go to www.cricketwireless.com/shop/accessories or visit your local Cricket retailer.

Product meets FCC Radio Frequency Exposure Guidelines—FCC ID ZNFX210APM. This device complies with Part 15 of the FCC Rules. Operation is subject to the following two conditions:
Copyright © 2018 LG Electronics MobileComm U.S.A., Inc. ALL RIGHTS RESERVED. LG, LG Life's Good, and the LG logo are registered trademarks of LG Corp. Risio is a trademark of LG Electronics, Inc. Changes or modifications that are not expressly approved by LG Electronics MobileComm U.S.A., Inc. for compliance could void the user's authority to operate this equipment. All features, functionality, and other product specifications are subject to change without notice. Screen shots are simulated and subject to change.
© 2018 Cricket Wireless LLC. All rights reserved. Cricket and the Cricket logo are registered trademarks under license to Cricket Wireless LLC.
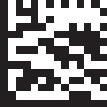
MBM66460501
Printed in China
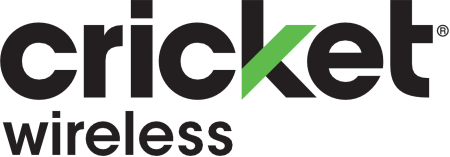
VideosLG Fortune 2 Unboxing Video and Hands-On
Documents / Resources
References
Download manual
Here you can download full pdf version of manual, it may contain additional safety instructions, warranty information, FCC rules, etc.




 .
. .
. to pause recording, and
to pause recording, and  .
.














