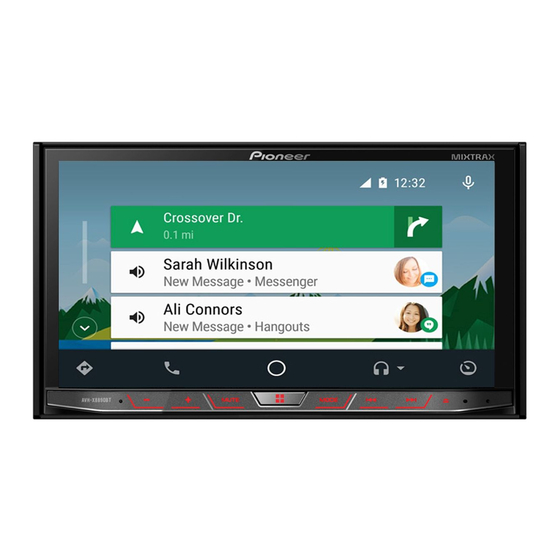Table of Contents
Quick Links
Table of Contents

Summary of Contents for Pioneer AVH-X8890BT
- Page 1 AVH-X8890BT MONITOR RDS AV RECEIVER Owner’s Manual...
-
Page 2: Table Of Contents
Contents ■ Connecting a registered Bluetooth device Operations common to all file types ....25 Thank you for buying this Pioneer product. AV input ......35 manually ...........13 Audio file operations........26 Please read through these instructions so you Switching visibility ..........13 Video file operations ........26 Starting procedure (for AV source) ....35... - Page 3 Contents ■ ■ Theme menu ....44 Installation .......56 Displaying the “Theme” setting screen ...44 Precautions before installation .......56 Selecting the wallpaper ........44 Before installing ..........56 Setting the illumination colour ......44 Installation notes ..........56 Selecting the theme colour ......44 Installation using the screw holes on the side of Selecting the style of the clock .......44 this product ..........57 Changing the preinstalled splash screen ..44...
-
Page 4: Precaution
(ACC OFF) immediately and consult your dealer or the This product is a Class 1 laser product classified under the nearest authorised Pioneer Service Station. Do not use this Certain functions (such as viewing of video image and certain... -
Page 5: To Avoid Battery Exhaustion
Pioneer accepts no liability for damages, costs or expenses The information is erased by disconnecting the yellow lead from arising from data loss or corruption. -
Page 6: Use And Care Of The Remote Control
Precaution Basic operation Use and care of the remote Using the remote control Checking part names and control functions Point the remote control in the direction of the front panel to operate. p The remote control may not function properly in direct Installing the battery sunlight. -
Page 7: Remote Control
Basic operation being written to USB/SD. Press to return to the previous track (chapter) MUTE TRK ( Doing so may cause the data to become corrupted. or go to the next track (chapter). MENU Press to display the DVD menu during DVD ... -
Page 8: Notes On Using The Lcd Panel
Basic operation Attaching the front panel Inserting and ejecting a disc CAUTION Do not open or close the LCD panel by force. It may cause 1 Slide the front panel into the top of the product a malfunction. Inserting a disc and push it into place. -
Page 9: On First-Time Startup
Basic operation Plugging and unplugging a USB stor- age device p This product may not achieve optimum performance with some USB storage devices. p Connection via a USB hub is not possible. p A USB cable is required for connection. 1 Pull out the plug from the USB port of the USB cable. -
Page 10: How To Use The Screens
Basic operation How to use the screens Time and date setting screen Application menu screen Setting menu screen Top menu screen Application operation screen AV operation screen Phone menu screen Favorite source icons AV source selection screen... -
Page 11: Supported Av Source
Basic operation Source on the source list p By pressing the button on any screen you can display the top menu screen. p The character string “APPS” is replaced with “Apple 1 Display the source list. CarPlay” when Apple CarPlay is running. ... -
Page 12: Bluetooth ® Connection
Basic operation Bluetooth ® connection Operating list screens Operating the on-screen keyboard Displaying the “Bluetooth” screen 1 Press the button. 2 Touch , and then Registering your Bluetooth devices 1 Activate the Bluetooth wireless technology on your devices. 1 Touching an item on the list allows you to narrow down the options and proceed to the next operation. -
Page 13: Connecting A Registered Bluetooth Device Manually
Bluetooth connection ® Setting Bluetooth device auto Switching visibility Updating Bluetooth software connection This function sets whether or not to make this product visible to This function is used to update this product with the latest the other device. Bluetooth software. For details on Bluetooth software and updat- This function connects the last connected Bluetooth device to The default setting is “On”. -
Page 14: Hands-Free Phoning
Hands-free phoning 4 Touch the desired entry on the list to make a Displaying the phone menu call. screen The dial screen appears and dialling starts. Using the preset dial lists 1 Press the button. 2 Touch Registering a phone number Making a phone call You can easily store up to six phone numbers per device as presets. -
Page 15: Minimising The Dial Confirmation Screen
Hands-free phoning Registration and connection Minimising the dial confirma- 1 Touch to turn private mode on or Mobile phone operations vary depending on the type of off. tion screen mobile phone. Refer to the instruction manual that came with your mobile phone for detailed instructions. Adjusting the other party’s listening p The dial confirmation screen cannot be minimised on the AV ... -
Page 16: Setup For Ipod / Iphone Or Smartphone
Setup for iPod / iPhone or smartphone When using an iPod / iPhone or a smartphone with this product, iPod / iPhone compatibility configure the settings of this product according to the device to be connected. This product supports only the following iPod / iPhone models This section describes the settings required for each device. -
Page 17: Information On The Connections And Functions For Each Device
Setup for iPod / iPhone or smartphone Information on the connections and functions for each device The settings and cables required for connecting each device, and the available sources are as follows. iPod / iPhone with a 30-pin connector Device connection method When connecting via Bluetooth When connecting via CD-IU201V (sold When connecting via CD-IU201S (sold... - Page 18 Setup for iPod / iPhone or smartphone Android device Device connection method When connecting via Bluetooth When connecting via CD-AH200 (sold separately) Smartphone Setup Device Others Others Others Connection Bluetooth USB2 HDMI Android Auto — On (*1)/Off — Bluetooth connection Bluetooth connection is required.
-
Page 19: Radio
Radio Starting procedure Displaying the “Radio settings” Displays the preset channel list. screen Select an item on the list ( “1” to “6” ) to 1 Display the AV source selection screen. switch to the preset channel. 1 Display the “System” setting screen. Selects the FM1, FM2, FM3 or AM band. -
Page 20: Disc
Radio Disc 9kHz (default) Receiving traffic announcements (TA) 10kHz Audio source screen 1 The traffic announcement can be received from the last selected Setting the alternative frequency frequency, interrupting the other sources. The default setting is “Off”. search p This function is available only when you receive the FM band. - Page 21 Disc Video source screen 2 Plays tracks in random order. Hides the touch panel keys. This function is available for music CD. To display again the keys, touch anywhere on the screen. : Does not play tracks in random order. Performs frame-by-frame playback.
-
Page 22: Starting Procedure
Disc Switching the media file type Video source screen 2 Switches the subtitle/audio language. Refer to Switching the subtitle/audio language on page 22 When playing a digital media containing a mixture of various media file types you can switch between media file types to play. Displays the DVD menu keypad. -
Page 23: Operating The Dvd Menu Using Touch Panel Keys
Disc Compressed files Operating the DVD menu using Audio source screen 1 (Example: USB) Plays files in random order. touch panel keys : Does not play files in random order. If items on the DVD menu appear, the touch panel keys may : Plays all files within the repeat range in overlay them. - Page 24 Compressed files Video source screen (Example: Disc) Hides the touch panel keys. Hides the touch panel keys. To display again the keys, touch To display again the keys, touch anywhere on the screen. anywhere on the screen. Rotates the displayed picture 90°...
-
Page 25: Starting Procedure (For Disc)
Compressed files Starting procedure (for USB/SD) Switches the media file type. Still image screen Refer to Switching the media file type on page 1 Insert the SD memory card into the SD card Switches the subtitle/audio language. slot or plug the USB storage device into the p This function is available only for compressed USB connector. -
Page 26: Audio File Operations
Compressed files iPod Audio file operations Still image file operations Audio source screen 1 Selecting a file by Music Browse Setting the slideshow interval You can select files to play back using the category list if the files JPEG files can be viewed as a slideshow on this product. In this contain tag information. -
Page 27: Connecting Your Ipod
iPod Displays the link search screen. Changes the audiobook speed. Hides the touch panel keys. Refer to Selecting a song from the list related to the To display again the keys, touch song currently playing (link search) on page 26 : Normal playback anywhere on the screen. -
Page 28: Starting Procedure
iPod p While this function is in use, the iPod will not turn off even if Starting procedure Playing back songs similar to the cur- the ignition key is turned off. Operate the iPod to turn off the rent song power. -
Page 29: Appradio Mode
5 Touch [OK] on the screen of this product. PIONEER IS NOT RESPONSIBLE AND DISCLAIMS p Press the button twice to hide the App control side bar. LIABILITY FOR THIRD PARTY (NON-PIONEER) APPS... -
Page 30: Using The Keyboard (For Iphone Users)
AppRadio Mode 3 Touch [AppRadio Video Adjustment]. 3 Adjusts the application audio volume. Using the keyboard (for iPhone p The App volume is not displayed when the right tab is 4 Touch [OK]. users) selected. p You cannot adjust the volume of the main sound on the 5 Touch to adjust the line to fit screen. -
Page 31: Apple Carplay
Apple CarPlay allows access to applications other than those listed, subject to limitations while driving. PIONEER IS NOT RESPONSIBLE AND DISCLAIMS 2 Touch [Driving Position]. LIABILITY FOR THIRD PARTY (NON-PIONEER) APPS AND CONTENT, INCLUDING WITHOUT LIMITATION ANY 3 Touch the item. -
Page 32: Android Auto
Android Auto allows access to applications other than those listed, subject to limitations while driving. PIONEER IS NOT RESPONSIBLE AND DISCLAIMS 2 Touch [Driving Position]. LIABILITY FOR THIRD PARTY (NON-PIONEER) APPS 3 Touch the item. AND CONTENT, INCLUDING WITHOUT LIMITATION ANY ... -
Page 33: Adjusting The Volume
Android Auto Bluetooth audio player ™ — A2DP and AVRCP (Audio/Video Remote Control Profile): Adjusting the volume Playback screen 1 Playing back, pausing, selecting songs, etc., are possible. p Depending on the Bluetooth audio player connected to this You can adjust the guidance volume and alert sound volume product, some functions may not be available. -
Page 34: Selecting Files From The File Name List
Bluetooth audio HDMI source AUX source player Hides the touch panel keys. Hides the touch panel keys. To display again the keys, touch To display again the keys, touch Selecting files from the file anywhere on the screen. anywhere on the screen. name list p This function is available only when the AVRCP version of the Bluetooth device is 1.4 or higher. -
Page 35: Starting Procedure
AUX source AV input Starting procedure Starting procedure (for camera) Hides the touch panel keys. To display again the keys, touch You can display the video image output by the device connected You can display the image output by the camera connected to anywhere on the screen. -
Page 36: Mixtrax
MIXTRAX Starting procedure Exits the MIXTRAX screen. Specifies the BPM. 1 Insert the SD memory card into the SD card Displays the LinkGate screen. slot or plug the USB storage device into the Touch the desired item. Songs USB connector. related to the selected item are ... -
Page 37: Displaying The "Mixtrax Settings" Screen
Refer to Displaying the “MIXTRAX Settings” screen on page p If this function does not work correctly, contact your dealer Setting the ever scroll or an authorised Pioneer Service Station. p When you start to set, all the default key settings is automati- 2 Touch [Flash Pattern]. -
Page 38: Setting Rear View Camera Activation
System settings Camera View mode also allows you to check what is behind you 2 Touch [Camera settings]. Adjusting the parking assist while driving. guidelines 3 Touch [Reverse Gear Setting.]. Camera for Camera View mode Battery: CAUTION Camera View can be displayed at all times. Please note that The polarity of the connected lead is positive. -
Page 39: Setting The Second Camera
System settings Refer to Displaying the “System” setting screen on page Setting the second camera Adjusting the response posi- tions of the touch panel (touch You can view images of the second camera (a front camera etc.) 2 Touch [Camera settings]. on the screen of this product. -
Page 40: Adjusting The Picture
System settings Refer to Displaying the “System” setting screen on page 3 Touch [Dimmer Duration]. dimmer function. These are switched automatically depend- ing on whether the dimmer function is on or off. 4 Drag the cursors to set the dimmer duration. p The picture adjustment may not be available with some rear 2 Touch [Dimmer Settings]. -
Page 41: Checking The Connections Of Leads
System settings Audio adjustments 3 Set the external storage device to this product. Displaying the “Audio” setting Adjusting source levels Refer to Inserting and ejecting an SD memory card on page screen SLA (source level adjustment) lets you adjust the volume level of ... -
Page 42: Adjusting The Cutoff Frequency Value
Audio adjustments 5 Touch [<] or [>] to input the distance between Adjusting the cutoff frequency Adjusting the speaker output the selected speaker and the listening position. value levels finely The following items are available: Front Left, Front Right, Rear Left, Rear Right, Subwoofer You can adjust the cutoff frequency value of each speaker. -
Page 43: Adjusting The Equaliser Curve Automatically (Auto Eq)
Audio adjustments p If you trail a finger across the bars of multiple equaliser power to car phones or mobile phones in the vehicle, or 2 Fix the microphone for acoustical measurement bands, the equaliser curve settings will be set to the value of remove them in advance. -
Page 44: Theme Menu
Theme menu Refer to Displaying the “Theme” setting screen on page 44 The set colour will be recalled from the memory the next time Displaying the “Theme” setting you touch the same key. 3 Touch [Background]. screen 4 Touch Selecting the theme colour 1 Press the button. -
Page 45: Replicating The Settings
Theme menu Video settings 2 Display the “Theme” screen. Changing to the splash screen stored Setting up the video player Refer to Displaying the “Theme” setting screen on page 44 on the external storage device This setting is available only when “Disc” is selected as the 3 Touch [Export]. -
Page 46: Setting The Video Signal For The Rear View Camera
Video settings p The lower the level is set, the tighter the restriction is Setting the aspect ratio Displaying your DivX VOD deregistra- applied. tion code p The default setting is “8”. There are two kinds of displays. A wide screen display has a width-to-height ratio (TV aspect) of 16:9, while a regular display 6 Touch A registration code registered with a deregistration code can... -
Page 47: Setting The Video Output Format
Video settings Favourite menu Other functions Setting the video output Creating a shortcut Setting the time and date format 1 Display the setting menu screen. 1 Touch the current time on the screen. You can switch the video output format of the rear display 2 Touch one of the items to adjust. -
Page 48: Selecting The Video For The Rear Display
If you forgot your password, contact the nearest authorized Refer to Setting the password on page 48. p Video files on the external storage device are not available as Pioneer Service Station. 3 Touch [Clear Password]. a source for the rear display when [Android Auto] is acti- vated in [Smartphone Setup]. -
Page 49: Restoring This Product To The Default Settings
(fuse holder, fuse resistor or filter, etc.) may safe place and apply the handbrake. fail to work properly. Pioneer does not recommend that you install this Never feed power to other electronic products by product yourself. This product is designed for 1 Display the “System”... -
Page 50: Notice For The Blue/White Lead
Connection or power amp (sold separately), make sure to connect Notice for the blue/white lead Power cord the earth wire first. Ensure that the earth wire is properly connected to metal parts of the car’s body. When the ignition switch is turned on (ACC ON), a control signal The earth wire of the power amp and the one of this is output through the blue/white lead. -
Page 51: Speaker Leads
Connection 9 Blue/white c Green/black Connect to system control terminal of the power amp (max. d Violet 300 mA 12 V DC). e Violet/black a Light green p With a two-speaker system, do not connect anything to the Used to detect the ON/OFF status of the handbrake. This speaker leads that are not connected to speakers. -
Page 52: Connecting An Ipod / Iphone Or An Android Device
Connection Connecting an iPod / iPhone or an Android device Find your device and the function you want to operate from the list below, and refer to the page for the connection. p Depending on the device, some functions may not be available. iPhone (5, 5c, 5s, 6, 6 Plus)/iPod touch (5th generation) iPod (audio) Refer to Connecting via the USB port (iPhone) on page 53... -
Page 53: Iphone And Smartphone
Connection iPhone and smartphone Connecting via the HDMI port iPhone with 30-pin connector (iPhone) For details on how to connect an external device using a Connecting via the AUX input separately sold cable, refer to the manual for the cable. ... -
Page 54: Android Device
Connection For details on how to connect an external device using a Android device Connecting via the MHL port separately sold cable, refer to the manual for the cable. (Android device) Securing the High Speed HDMI Cable Connecting via the HDMI port ®... -
Page 55: External Video Component
Connection p Some appropriate settings are required to use other view Using an AUX input CAUTION cameras. The screen image may appear reversed. Refer to Setting the rear view camera on page 37 With the rear view camera you can keep an eye on trailers, or back into a tight parking spot. -
Page 56: Rear Display
Connection Installation Rear display Precautions before installation CAUTION L : Left audio (White) Never install this product in places where, or in a manner R : Right audio (Red) that: V : Video (Yellow) Could injure the driver or passengers if the vehicle G : Ground stops suddenly. -
Page 57: Installation Using The Screw Holes On The Side Of This Product
Installation Places close to a heater, vent or air conditioner. Mounting on the sun visor Places exposed to direct sunlight, such as on top of the dashboard. 1 Fit the microphone lead into the groove. Places that may be exposed to rain, such as close to the door or on the vehicle’s floor. -
Page 58: Installation On The Steering Column
Pioneer service facility. Common problems A black screen is displayed, and operation is not possible using the touch panel keys. -
Page 59: Error Messages
The DVD does not support the language selected in “DVD/ While operating an application, the application was ended your dealer or an authorised Pioneer Service Station for DivX Setup”. on the smartphone side. - Page 60 Appendix Disc Video frame rate not supported Check USB DivX file’s frame rate is more than 30 fps . The USB connector or USB cable has short-circuited. Error-02-XX/FF-FF — Select a file that can be played. — Check that the USB connector or USB cable is not caught ...
-
Page 61: Handling And Care Of Discs
— Turn the ignition switch to OFF and then to ON. If the error message is still displayed after performing the Built-in drive and care above action, please contact your dealer or an authorised Pioneer Service Station. Use only conventional, fully circular discs. Do not use shaped discs. -
Page 62: Detailed Information For Playable Media
Appendix Playback of discs may become impossible with direct expo- Operations may vary depending on the kind of an external Playing DualDisc sure to sunlight, high temperatures, or depending on the storage device (USB, SD). storage conditions in the vehicle. ... -
Page 63: Media Compatibility Chart
Appendix MP3 compatibility DRM rental files cannot be operated until playing back is This product may not play back files, depending on the started. application used to encode the files. Ver. 2.x of ID3 tag is prioritised when both Ver. 1.x and Ver. 2.x ... -
Page 64: Bluetooth
.f4v owned by Bluetooth SIG, Inc. and any use of such marks by Compatible audio codec: MP3, Dolby Digital PIONEER CORPORATION is under license. Other trademarks Compatible video codec: H.264/H.263 Bit rate (MP3): 8 kbps to 320 kbps (CBR), VBR and trade names are those of their respective owners. -
Page 65: Wma/Wmv
DivX iTunes Pioneer accepts no responsibility for data lost from an iPod, even if that data is lost while using this product. iTunes is a trademark of Apple Inc., registered in the U.S. and Please back up your iPod data regularly. -
Page 66: Using App-Based Connected Content
Content application(s) or service by its provider. Pioneer is not liable for any issues that may arise from This item incorporates copy protection technology that is pro- incorrect or flawed app-based content. tected by U.S. patents and other intellectual property rights of ... -
Page 67: Specifications
Usable discs ..DVD-VIDEO, VIDEO-CD, CD, CD-R, CD-RW, DVD-R, Do not use the LCD screen at temperatures higher or lower than the operating temperature range, because the LCD nearest authorised Pioneer Service Station. DVD-RW, DVD-RDL screen may not operate normally and could be damaged. - Page 68 Appendix H.264 video decoding format ..Base Line Profile, Main Profile, High Profile WMV video decoding format ....VC-1 SP/MP/AP, WMV 7/8 MPEG4 video decoding format ..Simple Profile, Advanced Simple Profile (except GMC) JPEG decoding format .............JPEG Bluetooth Version ..........Bluetooth 3.0 + EDR certified Output power..............
- Page 72 TEL: 65-6378-7888 PIONEER ELECTRONICS AUSTRALIA PTY. LTD. 5 Arco Lane, Heatherton, Victoria, 3202, Australia TEL: (03) 9586-6300 PIONEER ELECTRONICS DE MEXICO S.A. DE C.V. Blvd. Manuel Avila Camacho 138, 10 piso Col.Lomas de Chapultepec, Mexico, D.F. 11000 Tel: 52-55-9178-4270, Fax: 52-55-5202-3714 先鋒股份有限公司...